Price Lists
This feature is only available in environments where the new sales pricing experience is enabled. If you are yet to enable the new sales pricing experience, you need to go here.
Business Value
Microsoft added the extended price calculation as an optional feature in the 2020 release wave 1. When this feature is enabled, the sales and purchase prices schema changes to a shared price list header and price list line table. Updating these tables with configuration packages becomes more complex due to validations that are part of the feature and often require multiple iterations of updating the headers and lines to achieve the desired result.
Feature Details
This feature allows you to import all types of prices. You can use this feature to import new prices and update existing prices. The import allows both Price List Lines and Price List Headers to be created or updated. The logic ensures you do not duplicate prices by checking lines within the current and existing price lines when importing sales or purchase prices. The feature also supports automatically grouping your prices into different price lists based on configuration.
You can import prices from the sales, purchase and project price list pages using the Import action. This action is available in lists and cards.
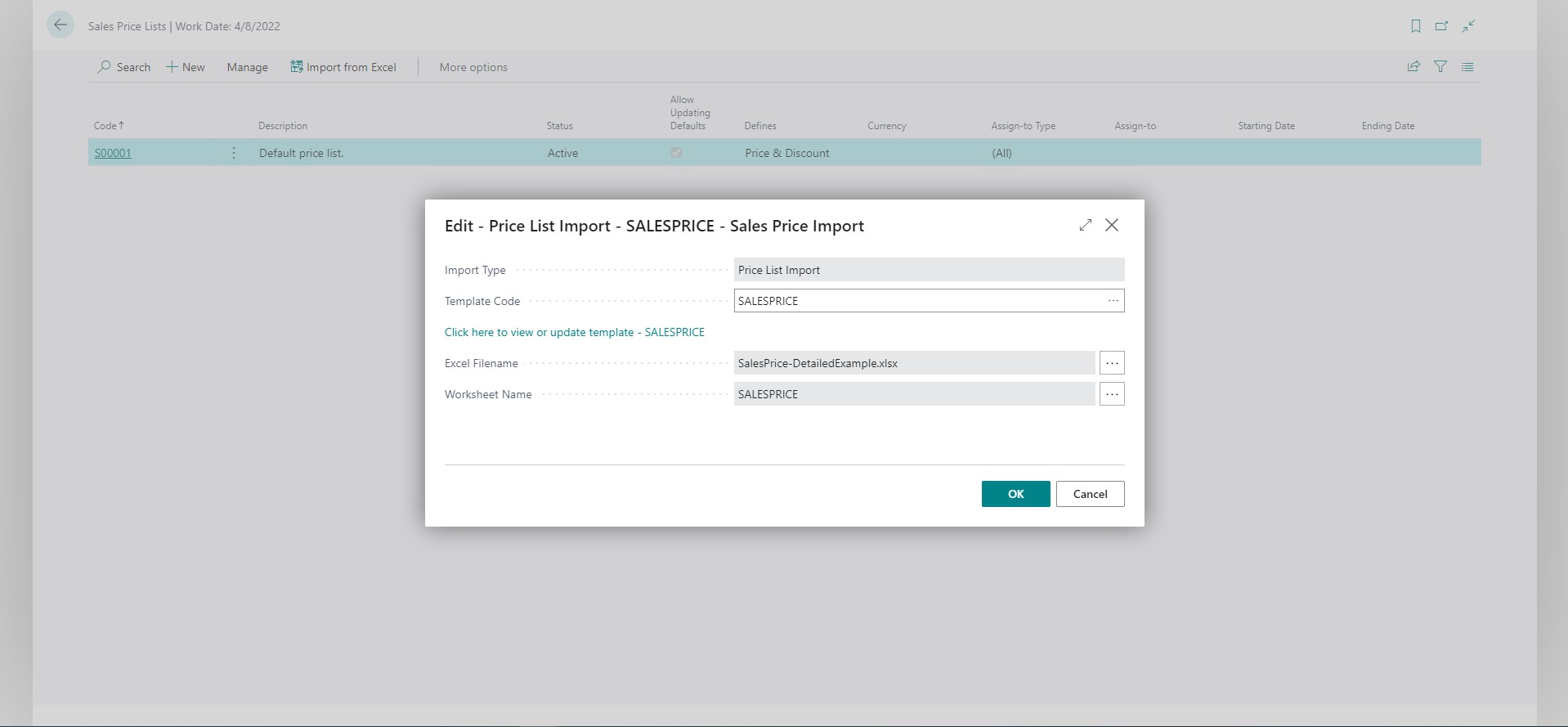
If you run the import from a price list card, the app will check that all imported prices relate to that specific price list header. If you want to import multiple price lists, you should trigger the import from the price list overview page.
Settings
Update Method
This setting allows you to specify your intent to avoid unexpected results. For example, if you only intend to add new prices, the import will ensure that the imported prices do not already exist.
| Setting Value | Description |
|---|---|
| Add | Only add new prices. The import is cancelled if existing prices with the same price line identifiers (Customer, Item, Unit of Measure Code, Starting Date, etc.) already exist. |
| Update | Only update existing prices in Business Central (e.g., to expire prices or correct errors). If the price line in the file does not exist in Business Central, the import is cancelled. |
| Update/Add | Add new prices and update existing prices. |
- Add refers to inserting price list line records. It is possible to add price list lines without creating new price lists. Therefore, if you want to add prices to an existing price list, select "Add" or "Update/Add".
- Update refers to modifying existing records. You cannot use this option to add records to an existing price list.
Status after import
This setting allows you to specify the status of imported price lists after the prices are imported. This setting works with the standard functionality that prevents changes to active price lists by changing the status before importing the lines and then updating the status at the end of the import.
| Setting Value |
|---|
| Draft |
| Active |
| Inactive |
To configure Business Central to prevent changes to active price lists, open the Sales & Receivables Setup and deselect Allow Editing Active Price. Note that this is a standard feature and not part of Excel Importer.
Price List Grouping
The app uses this setting to determine how to group prices into the same Price List.
The app includes Starting Date and Currency Code in any groupings listed below.
We recommend using this setting to organise your price lists because it makes it easier to manage your prices.
Source Type/No.
Prices are grouped by Customer, Customer Group, Vendor or Project. Use this setting if you want the app to put all prices relating to the same Source into the same price list.
Source Type/No./Item Category
Prices are grouped by Customer, Customer Group, Vendor or Project and the item category. You can only import items using this setting. Use this setting if you need a different price list for every item category.
Item Vendor
Prices are grouped by the Item Vendor. Use this setting to group your prices based on the vendors of the items. Some organisations structure their prices using this method when they want to adjust customer prices based on vendor price changes.
- You can only use this grouping method for sales prices. On the purchase side, you will group the cost prices by Source Type/No. (Vendor).
- If you want to have different prices per customer, you have to configure the price lists, or else you will receive this error: You cannot import a Price List Line to an existing price list when the line does not respect the defaults on the header.
Manual
The app lets you decide how to group your prices into price lists using the Price List Code in the file. If the file does not contain a Price List Code, the app will import all prices into the same Price List.
If you manually group your prices, the app restricts the values you can select for the Expire Old Prices setting.
Expire old prices
This setting allows you to expire old prices by updating the ending date to the day preceding the starting date of the new price. If you use this setting, your active price list does not need an ending date - you can let Excel Importer expire the old price list when you import a new one. One of the reasons for expiring old prices is that Business Central, by default, will find the best price, so you run the risk of using an old, lower price if you do not expire the previous prices.
| Setting Value | Description |
|---|---|
| Price Lists | The app will expire the old price list(s) that have the same price list grouping. |
| Lines | The app will expire old price list lines with the same line identifiers but an earlier starting date. |
| No | The app will not expire the old price list. |
- When you import new prices, the app will expire the previous prices with an earlier starting date.
- If you add prices to an existing price list, the app does not expire prices in that same price list. However, the app will still try to expire previous versions of the price list (based on the Price List Grouping or line identifiers.)
Price Lists
This option is our recommended method for expiring price lists. However, this option cannot be used when you group your prices manually.
Lines
We recommend only using this option if you manually group your prices.
- This option only applies to old prices related to imported prices. Therefore, if the related price header does not allow updating defaults when expiring a price, the app will update the header to allow updating defaults.
- The old price stays the same if your new price list contains fewer prices than a previous price (e.g., a product is no longer sold).
Validation on expiring price lists
The app does not allow you to expire prices when it finds unexpired prices for the same Price List Grouping being imported. This is to prevent unexpected results. The app considers any price to be unexpired if it has either a blank ending date or an ending date after the starting date of the price being imported. The app does not check Inactive Price Lists but includes Draft prices.
Update Description
This setting allows you to control whether the app will automatically update the description of imported price lists and price lists for which the app expires.
| Setting Value | Description |
|---|---|
| Yes | The app automatically updates the description. Note: If the description is provided in the file, the app will ignore it. |
| No | The app does not update the description - you must provide this value in your file. |
Replace existing Document No.
With this setting, you can specify that the app must replace the Price List Code from the imported file with a number generated from the number series applicable to the source price group (Customers, vendors, etc.). You can only use this setting when the Price List Grouping setting is Manual
| Setting Value | Description |
|---|---|
| Yes | The app will replace the price list code in the file with a new number. You can only select this option if the Update Method is Add - it will not work with Update/Add. |
| No | The app will not change the price list code in the file. |
- You cannot replace the price list code when you run the import from the Sales or Purchase Price list cards because those actions are intended to support adding/updating on that price list only.
Amount Types (Defines)
The Amount Type field (caption Defines) determines which values may be entered on the line. For example, if you select Price, then Business Central will not allow you to specify the Line Discount. As of Business Central Wave 2024 1, the app will error even if the value you specify is zero. The import now checks the Amount Type. It applies the logic below to prevent errors (for fields included in the mapping template):
- If Price, then the app only validates the Line Discount % if the value in the import file is not equal to zero. Note: The Line Discount % must be zero in this scenario, or you will still get an error.
- If Discount, then the app only validates the Unit Price, Cost Factor, Unit Cost, Direct Unit Cost if the respective values in the import file are not equal to zero. In this scenario, the values for these fields must be zero; otherwise, you will still get an error.
Using Item References for Vendor Price Lists
When importing vendor price lists, you often face the challenge that the vendor's item numbers don't match your internal item numbers. Excel Importer solves this by allowing you to use Item References to map vendor item numbers to your item numbers.
How It Works
Instead of manually mapping the vendor's items to your items in the source file, you can:
- Set up Item References in Business Central for the vendor's items. You can read more about this here.
- Import the vendor's price list directly using their item numbers.
- Excel Importer automatically converts the vendor item numbers to your internal item numbers during import.
See below for an example of how to set up a template to import a vendor's price list.
- If your template specifies to use item references, you will receive an error if you also specify mapping for the Item No., Variant Code, or Unit of Measure Code. This is because the app will take those values from the item reference.
- There might be scenarios where you want to import prices using other types of item references (not only vendor references). The app supports mapping for all types of item references (Customer, Barcode, etc.).
Preventing Duplicate Prices
Excel Importer includes additional validation to prevent duplicate prices. The validation checks that each line in the file is unique and that the line does not already exist in Business Central (if you are only adding records).
Price List Line Identifiers
Excel Importer uses the combination of the following fields to identify the price list line as unique:
| Field Name |
|---|
| Source No. (Customer/Vendor/Project No.) |
| Asset No. (Item/Resource/G/L Account No.) |
| Variant Code |
| Unit of Measure Code |
| Work Type Code |
| Minimum Quantity |
| Currency Code |
| Starting Date |
The captions for the fields Source No. and Asset No. change based on the type of price list.
Examples
Import Sales Prices
Excel Mapping Template
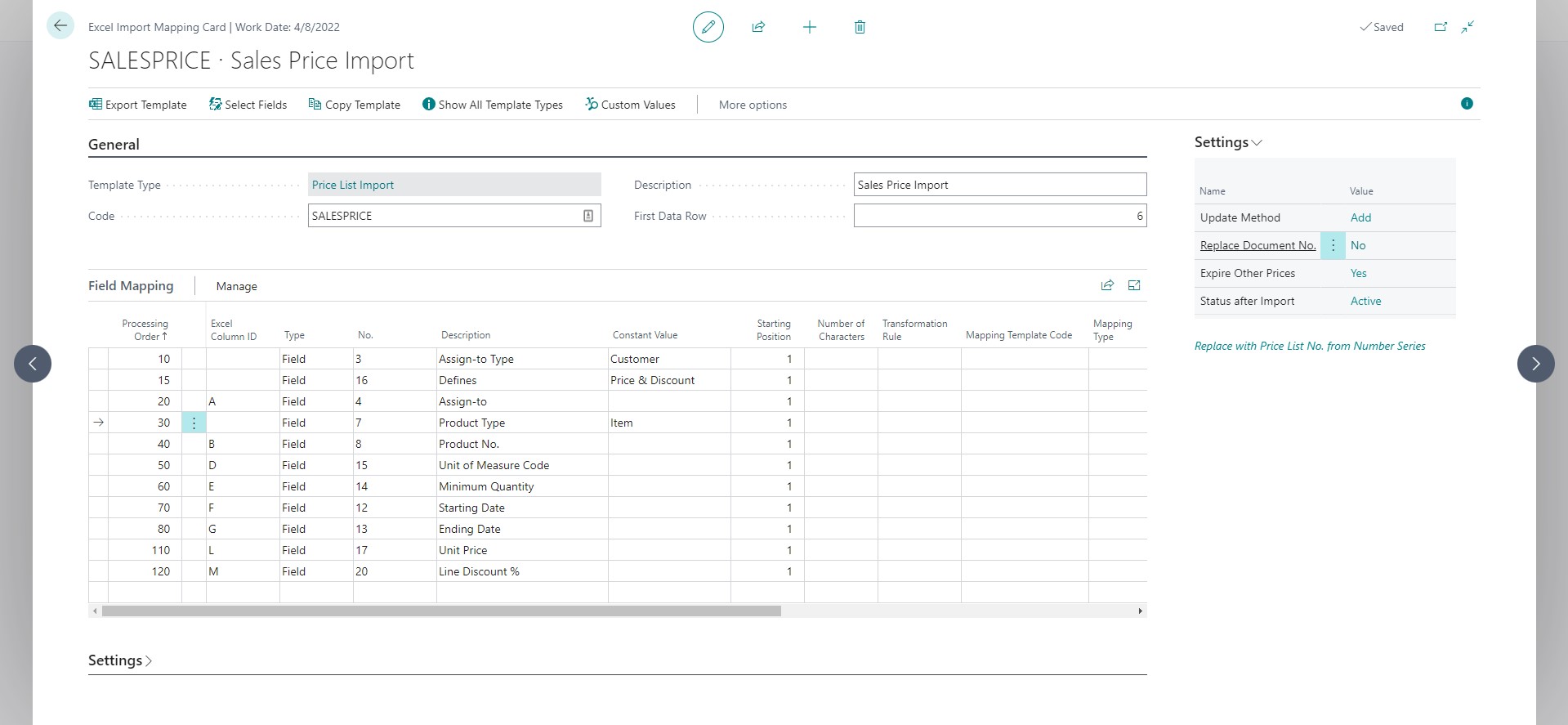
In this template, we specified that the first data row is 6. This value corresponds to the layout of the Excel file.
Notice how we specified constant values for "Assign-to Type", "Defines", and "Product Type". You can do this when the values are constant, and then you do not need this data in the file.
Excel File
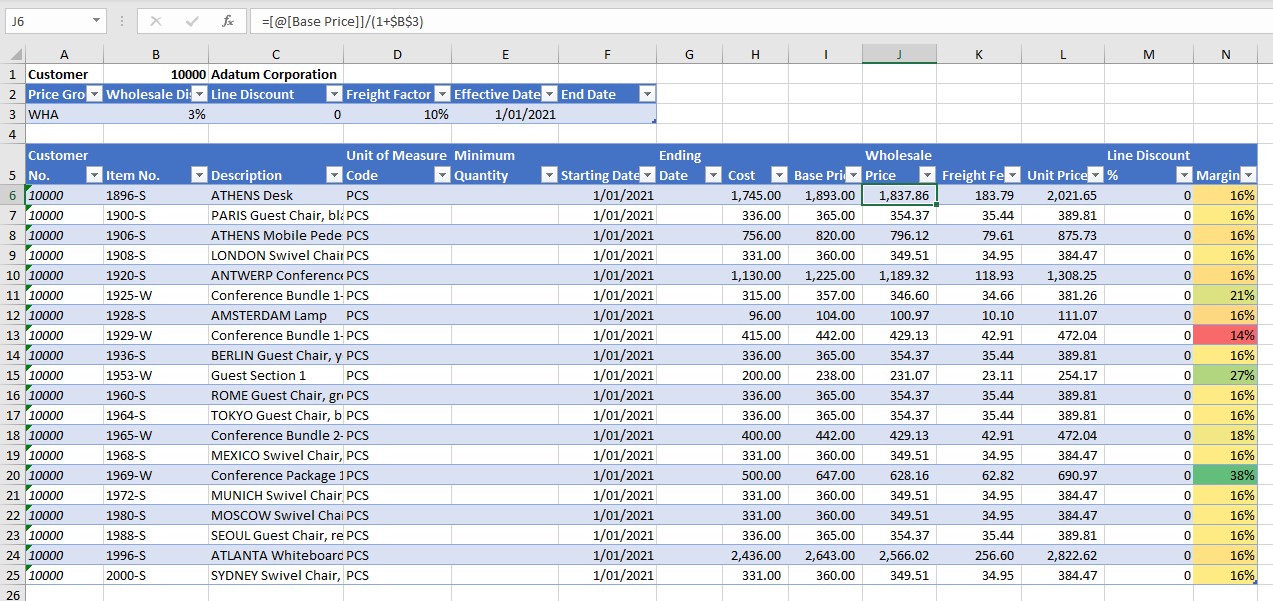
In the example, we set up a file to show you how to create/update your prices using an Excel Sheet containing formulae. We created a header section where you can enter parameters (Customer, Wholesale Discount %, Line Discount %, Freight Factor, Effective Date). The data in the lines mostly comes from the header section or a calculation using values from the header section. The description, cost, and base price are defaulted to using a Vlookup.
Imported Sales Prices
The image below shows prices imported from the Excel file using the Excel Mapping Template above.
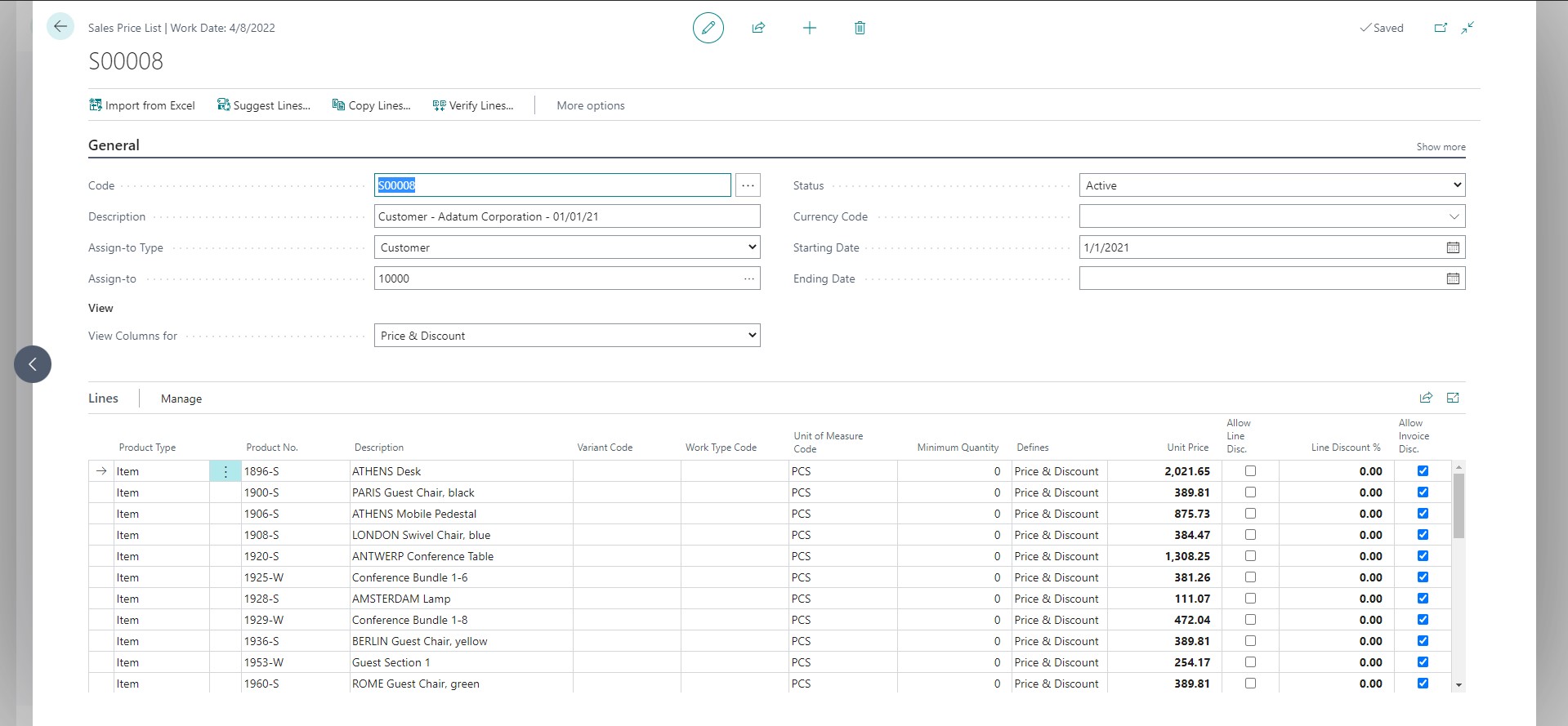
Excel Importer automatically creates the price list description if you do not supply the description in the file. The price list description was auto-generated in this example.
Import a Vendor Price List using Vendor Item Numbers
With reference to the image below:
- We specify that the Reference Type is Vendor because the item reference represents a vendor item number.
- We've specified the Reference Type No. as the vendor number because this template has been specifically set up for Vendor 10000 to match the file format we receive from this vendor.
- The vendor item number will be imported from column A of the file.
