Advanced Bank Reconciliation
Bank Reconciliation is essential and needs to be timeous as many businesses need to reconcile their bank accounts frequently to have an accurate view of their current cash position. You can spend a lot of time and effort ensuring all transactions are reconciled for bank reconciliations. It helps if you automate this process as much as possible only to handle exceptions.
The Advanced Payment Reconciliation is an extension built for Microsoft Dynamics 365 Business Central that streamlines the reconciliation by combining the Bank Reconciliation and the Payment Reconciliation processes together.
Understand your cash position easily with timely, automated bank reconciliations
Reconciling your bank account with your transactions in Microsoft Dynamics 365 Business Central gives you an accurate view of your cash position. However, it becomes time-consuming when you can’t easily match payments due to incorrect identifying details. Reconciliation of both payments and bank statements is needed to confirm your cash position. When doing this in Business Central, it is a two-step process. Advanced Payment Reconciliation combines these two steps using comprehensive matching rules functionality – improving reconciliation accuracy and saving you hours.
But, Business Central already has a Payment Reconciliation feature
Yes, it does! So why did we build our version? When we worked with the standard payment reconciliation, we found a number of challenges:
- We experienced performance issues when there were many open customer and vendor entries
- Vendor payments sometimes were matched to customer transactions
- The performance issues meant that matching a transaction that did not match automatically, was a time-consuming process
- When users posted the Payment Reconciliation as Bank Reconciliation, we found they often made errors and posted statements with incorrect balances. Therefore, it became a two-step process where the same user would import the same bank statement as a payment reconciliation and then a bank account reconciliation.
- When we received consolidation payments from customers relating to multiple invoices, we had issues with the matching accuracy, and we would have to check that the correct entries would apply.
Features
Advanced Payment Reconciliation enables you to process your Bank Reconciliation and Payment Reconciliation simultaneously from the bank account reconciliation. The process is reduced to the following simple steps:
- Import your bank statement and run the automatic matching
- Open the payment reconciliation from the bank statement if there are lines that do not match
- Run the automatic matching process to apply automatic matching rules and mapped texts
- Handle exceptions
- Post entries from the payment reconciliation page
- Post your bank reconciliation
Payment Reconciliation
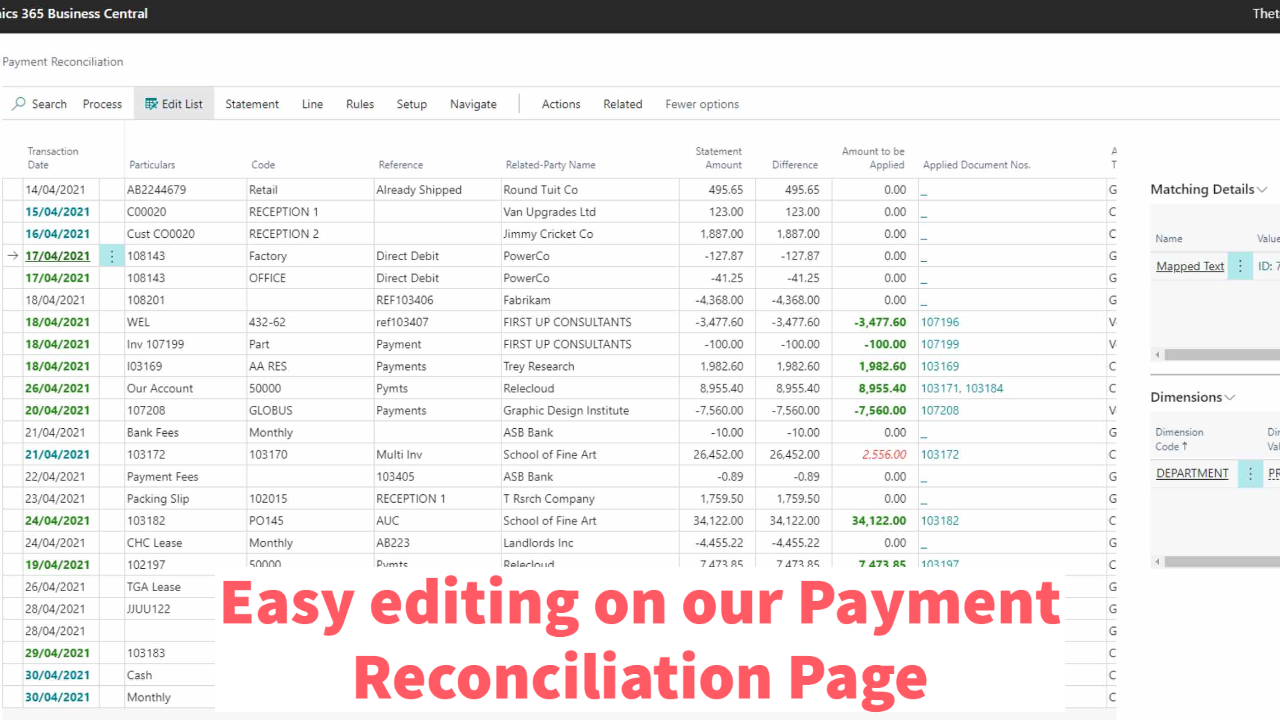
Automatically match bank statement lines using configurable rules
The Advanced Payment Reconciliation includes many default rules, and you can add additional rules to cover your specific scenarios. The rules are flexible, and you can:
- Link a rule to any table in Business Central, including tables from other extensions. For example, you could use a contract number as a reference and get the customer from the contract table.
- Specify a priority to give better, more specific rules priority over more generic rules.
- Specify if rules apply to credits, debits, or both.
- Configure different matching rules for each bank account to handle the different scenarios you may encounter.
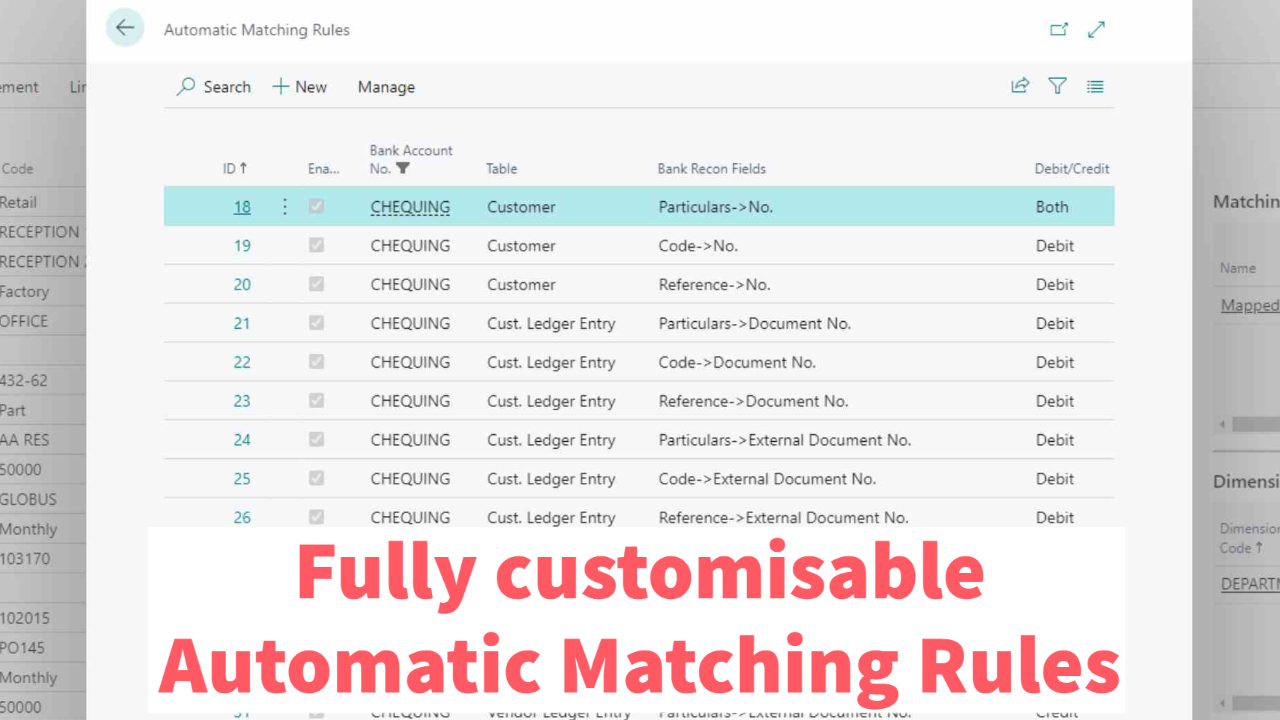
The configuration of the matching rules allows you to specify filters on the source table and specify the use of multiple fields from your bank statement. You can also:
- Apply transformation rules to address common errors such as changing “I” to “1” and “O” to “0.”
- Specify to remove alpha characters from a reference
- Specify the minimum number of characters to use when matching
- Specify if the matching should be case-sensitive
- Specify whether to automatically apply payments to customer, vendor, or employee ledger entries (optional). For example:
- Applying bank statement references (only if there is a unique match)
- Applying to the oldest transactions (using due date filters and validating that amounts balance)
- Applying a unique match based on bank statement references and amount
- Manually apply the transactions, or even post them without applying
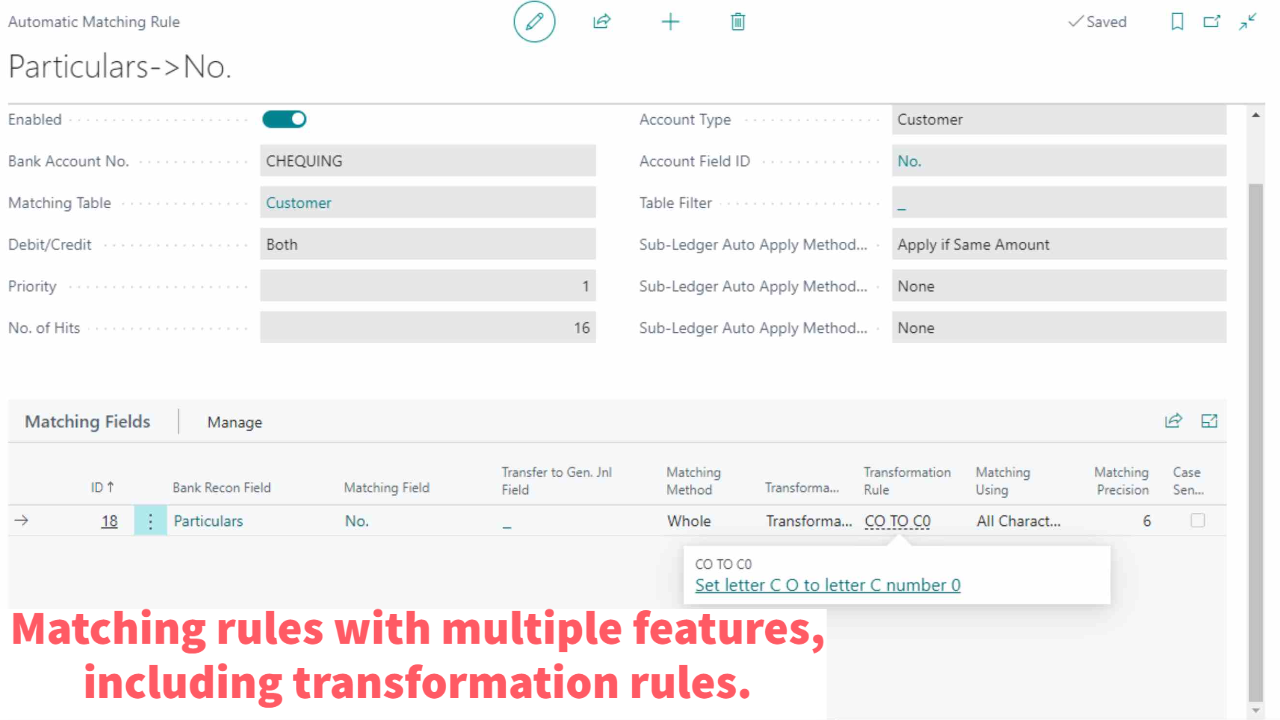
Handle exceptions using Mapped Text
You can setup mapped text rules to handle recurring transactions that cannot be automatically matched, such as:
- Customer receipts with incorrect referencing
- Bank fees
- Automatic vendor payments
- Intercompany transactions
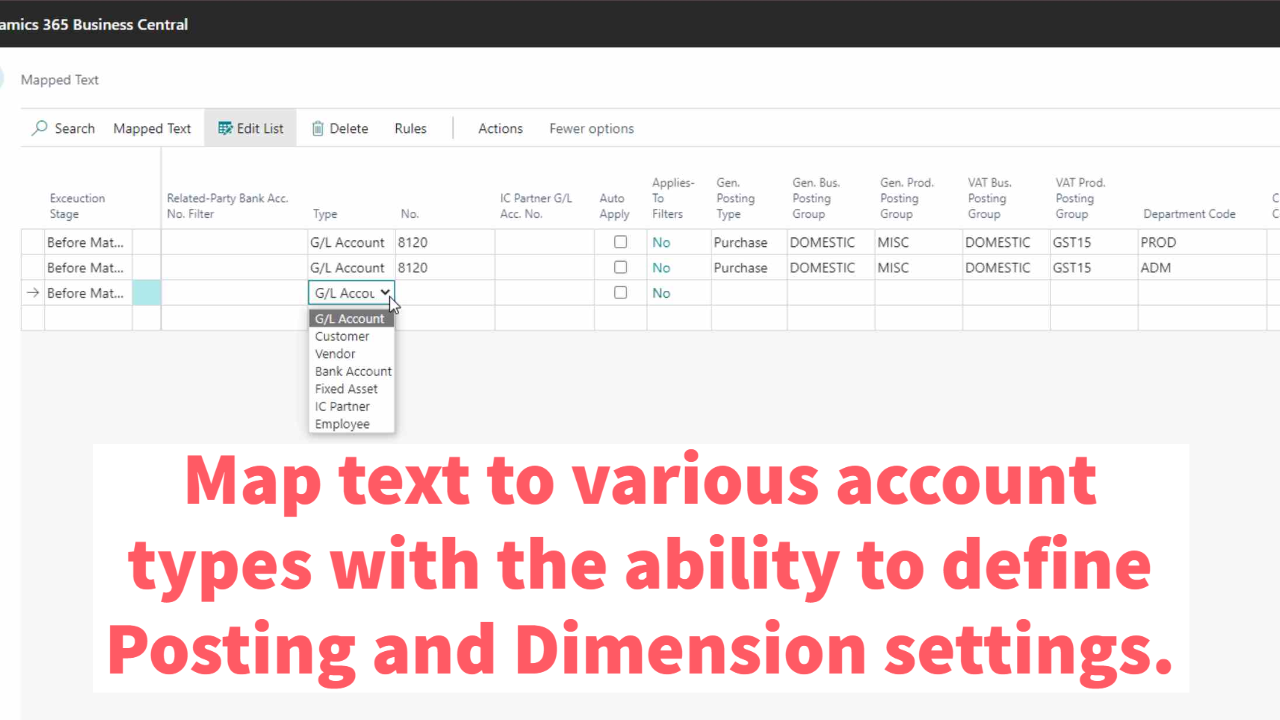
You can also easily create new mapped text rules using standard Business Central filters.

Allocate bank statement lines to more than one account
In many cases, you will receive a single line on the bank statement that must be processed into multiple accounts. Examples of this include:
- A receipt from one customer needs to be split into multiple accounts when a head office or holding company makes payment on behalf of related subsidiaries.
- A receipt from a customer needs to be offset against a vendor - this is where the customer is also a vendor and has deducted the balance from the payment they make to you.
- Transaction Fees charged by banks for certain transactions (e.g. for payments made in a foreign currency)
- Transaction Fees charged by payment service providers
- Foreign currency payments received into a local bank account (e.g. Customer pays USD into your local NZD account)
Transfer unknown deposits to suspense
You can transfer unknown deposits to a suspense account. The approach we use ensures that you can keep track of these entries and move them to the correct account once you have identified them.
Supported Editions:
This app supports both the Essentials and Premium editions of Microsoft Dynamics 365 Business Central.
Supported Countries:
This app is supported in all countries where Microsoft Dynamics 365 Business Central is available.
Supported Languages:
The app is available in English.