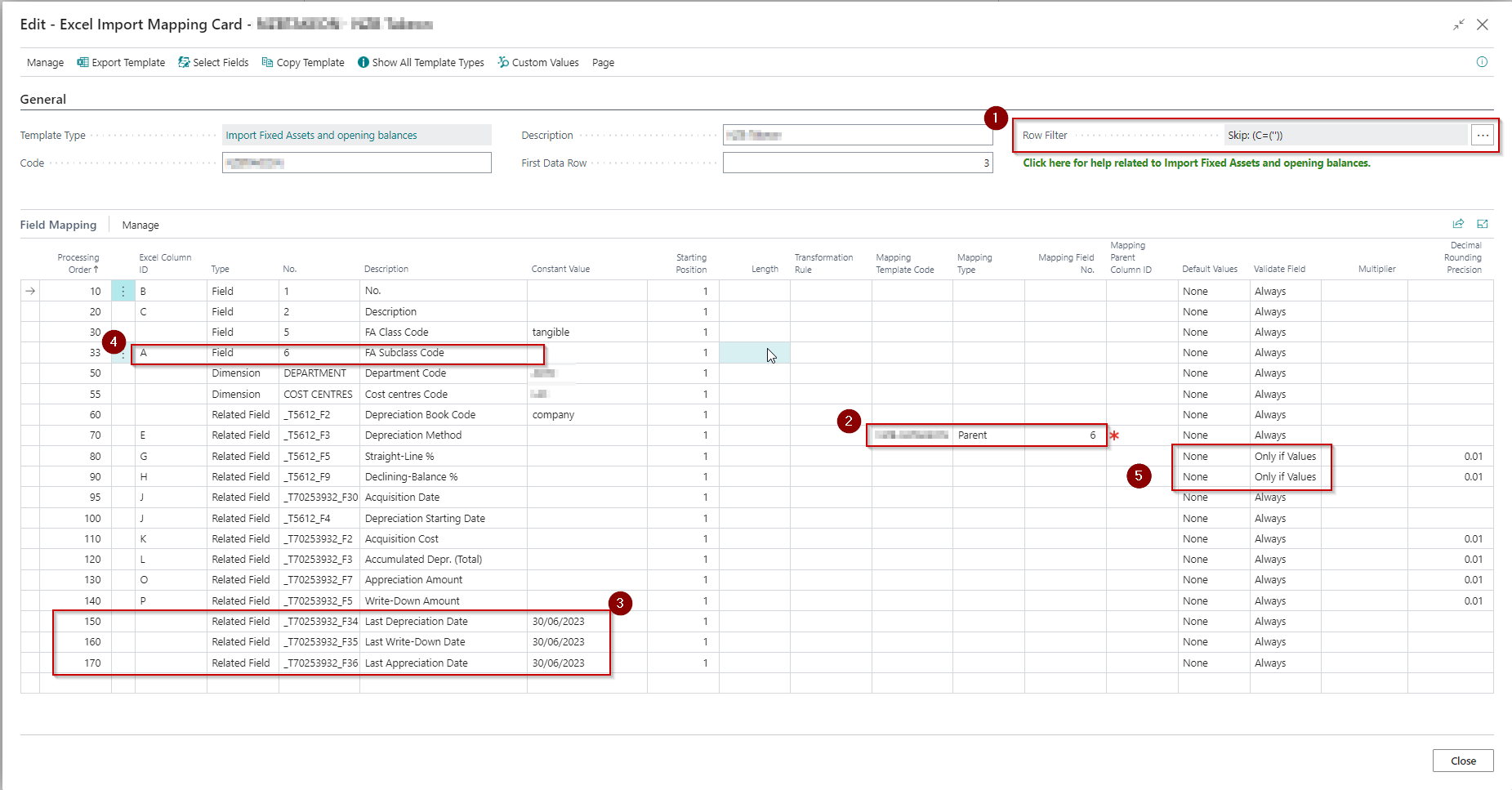Fixed Assets
Business Value
When you need to create a large number of fixed assets you need a fast way to do it. This feature allows you to import new or update existing fixed assets using a single Excel worksheet. The import creates/updates Fixed Assets, FA Depreciation Books, Main Asset/Component and also creates opening transactions.
Possible Scenarios
- You can use this feature to a Fixed Asset Register into a new Business Central company. Using this feature is much faster than using a configuration package because you don't need to change the format of the file and split it into different tables.
- If your purchase process does not support you first creating a fixed asset before placing an order, you can use this feature to create the new fixed assets and create the Fixed Asset Journals for the acquisition costs.
Feature Details
The Fixed Asset import can be accessed from the Fixed Asset list.
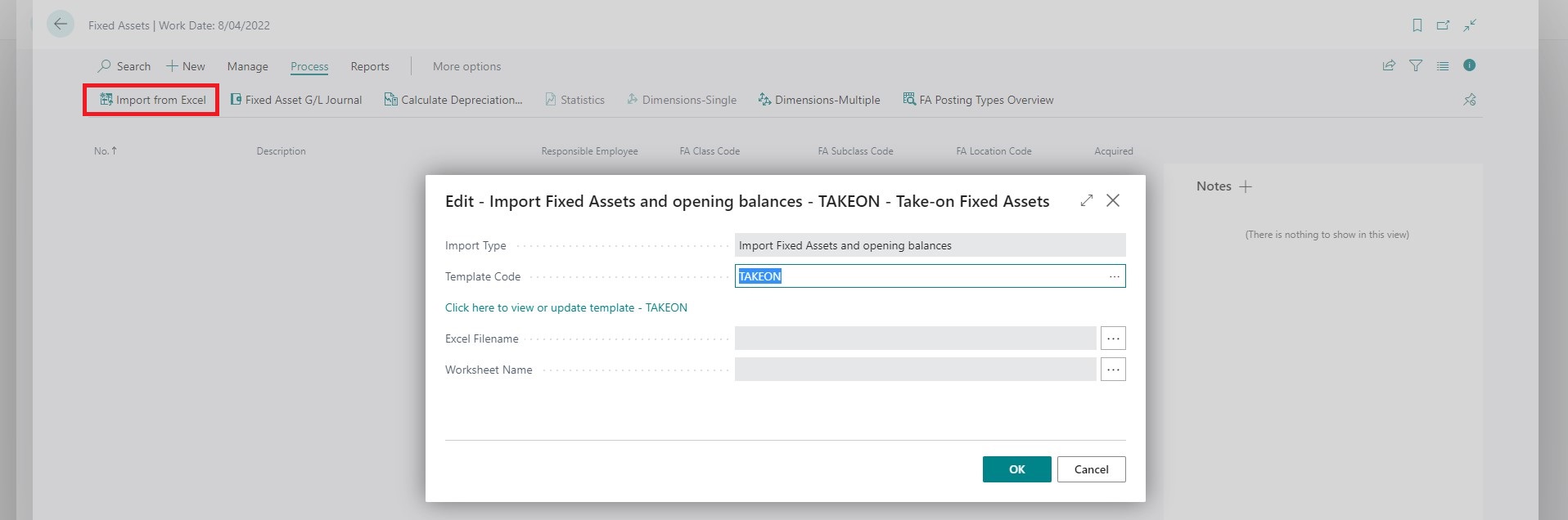
Settings
Update Existing
| Value | Description |
|---|---|
| Yes | Update existing records and add new records. |
| No | Only add new records. |
Balances Journal Type
| Value | Description |
|---|---|
| FA Journal (Default) | Import the opening balances to a Fixed Asset Journal, which is not integrated to the General Ledger. This us usually used when you are importing a Fixed Asset Register into a new company |
| General Journal | Import the opening balances to a Fixed Asset G/L Journal. |
Common Settings
This template also includes common settings available on other templates.
Example 1: Importing a Fixed Asset Register for a new Company
In this example, we use Excel Importer to upload a fixed asset register containing the fixed assets and the cost and accumulated depreciation. The example uses the existing Fixed Asset numbers, which is a common scenario when you move an existing fixed asset register into Business Central.
Excel file
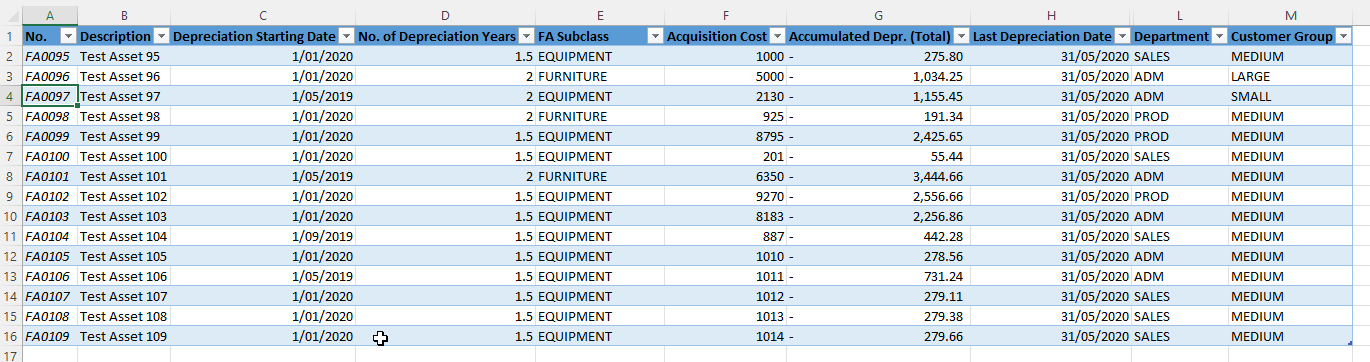
Excel Mapping Template
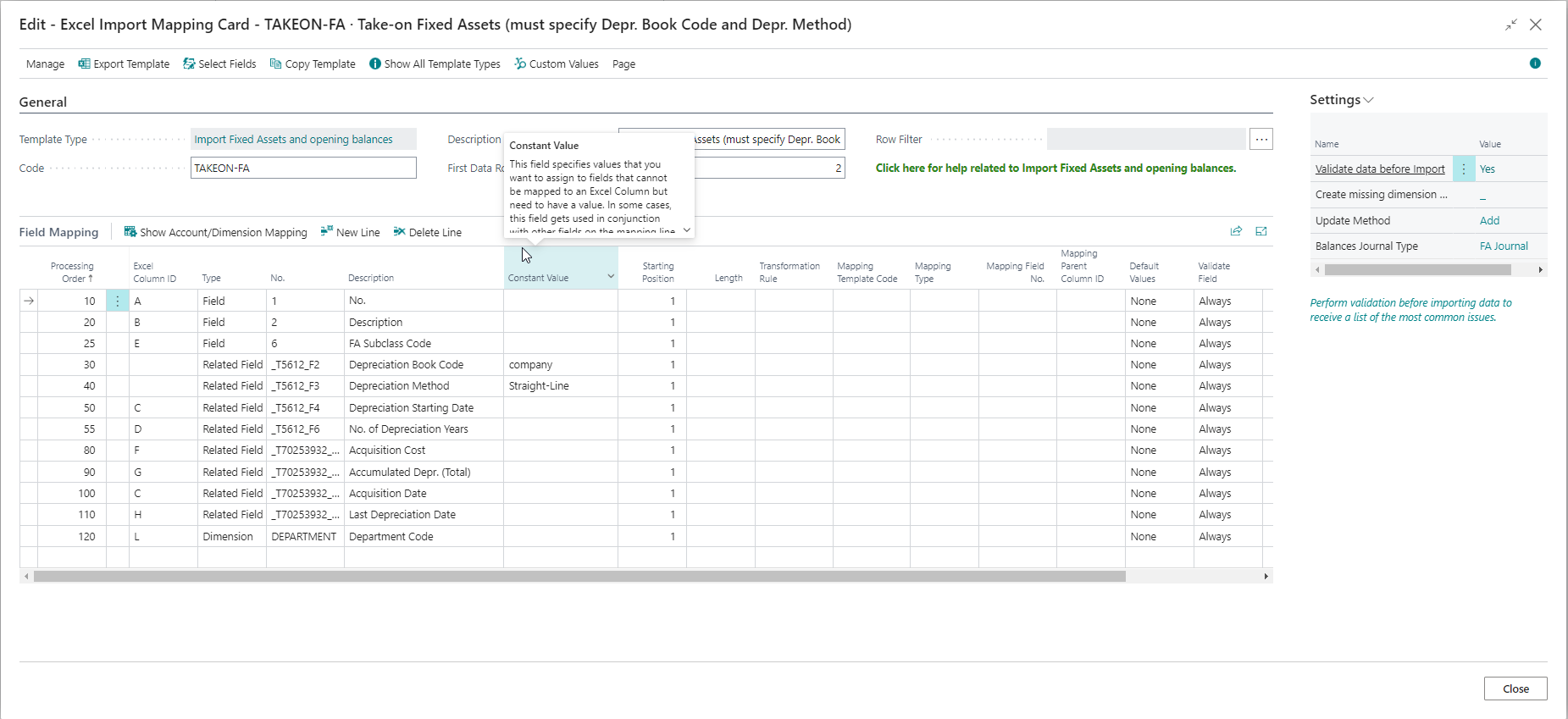
When you import this file, Business Central will display an error if the Fixed Asset number series is configured for automatic numbering only.
If you want Business Central to assign numbers automatically, do not map the No. field. The app will create a new Fixed Asset for every row in the file and automatically assign the following number.
Imported Data
We configured this template to import the Fixed Assets and create a journal for the opening balances.
Fixed Assets
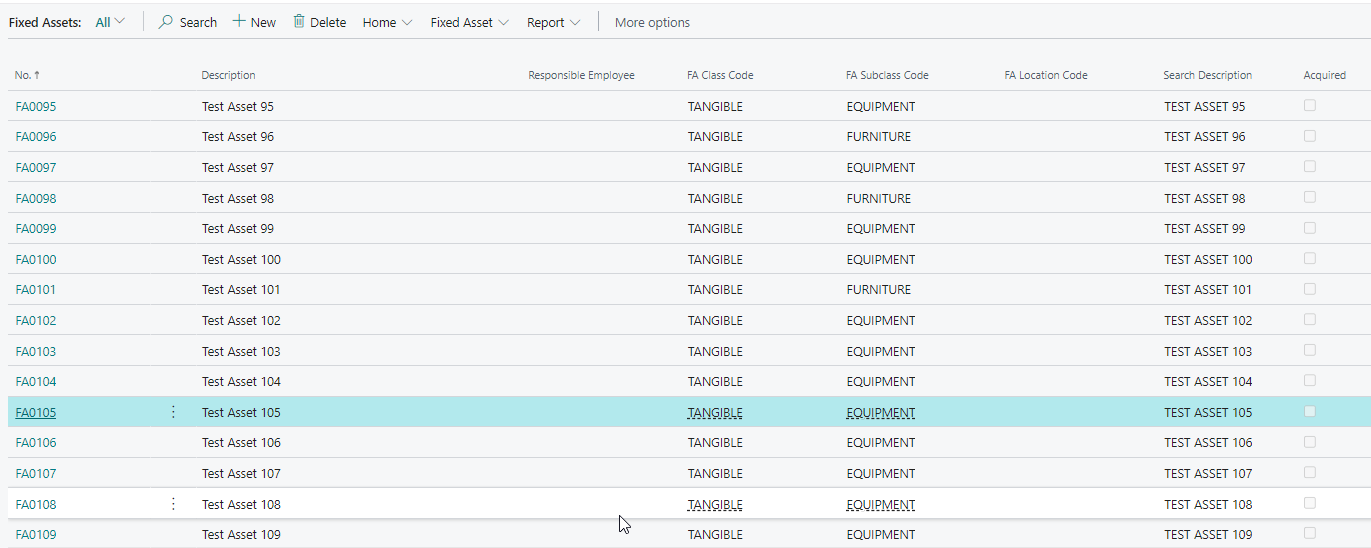
Fixed Asset Journal
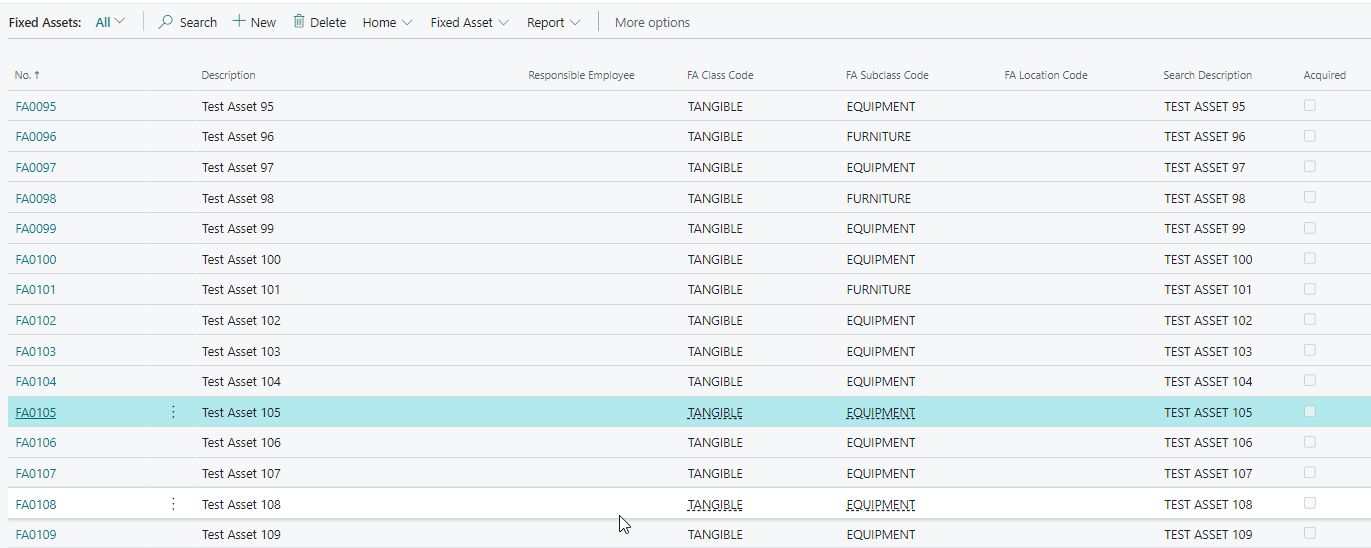
Example 2: A more complex example with mapping
This example is intended for consultants or advanced users frequently migrating data from legacy systems.
In this example, we mapped the asset register from a legacy system to Business Central. The columns in yellow got added as we had to derive some values from other columns.
Excel file
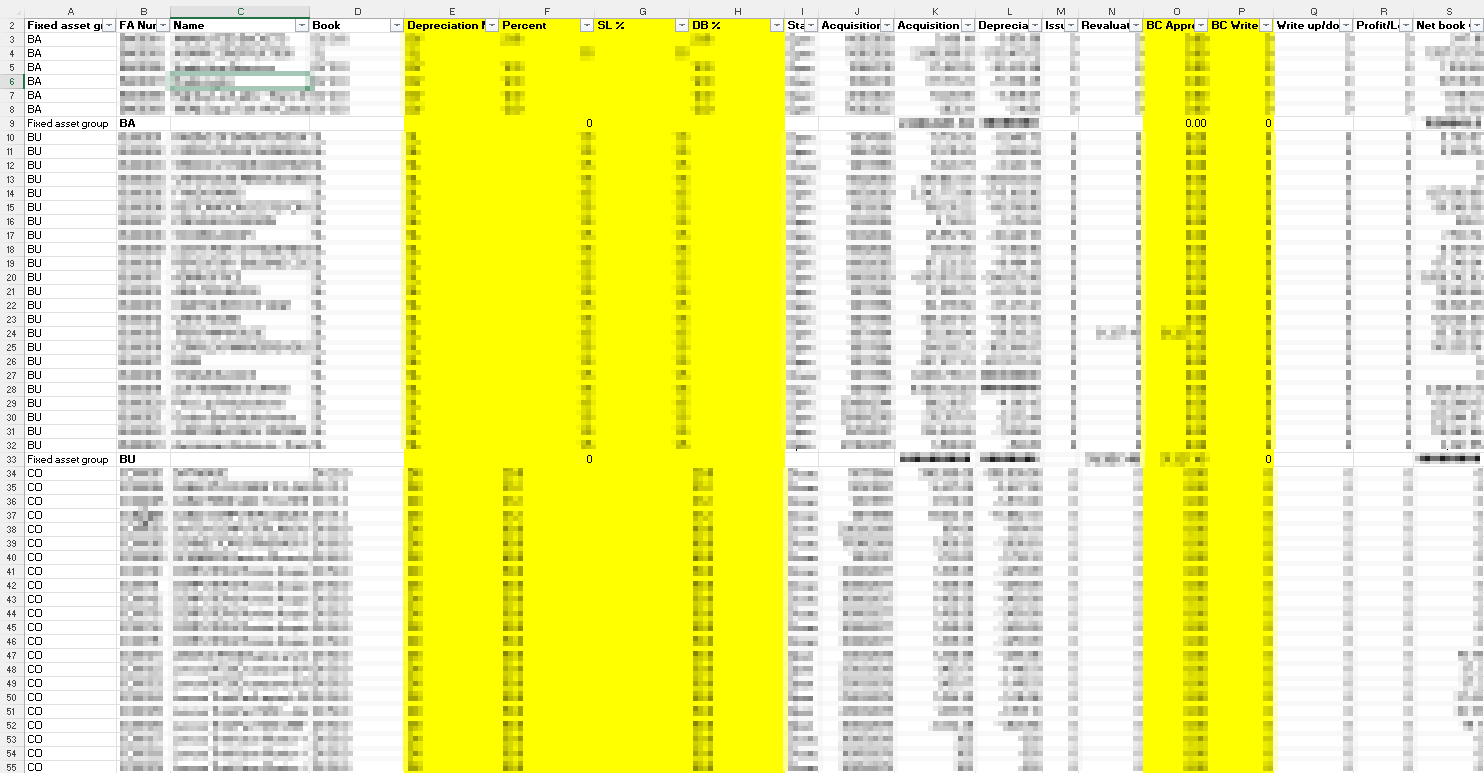
Excel Mapping Template
Please note the following regarding the image below:
- We have specified a row filter to exclude some rows. We have to do this because the client generated the source file from a report out of the legacy system, and the report includes totals per asset class. It's easier to filter out the rows we do not want instead of reformatting the file.
- We have created a mapping template to map column E to the depreciation method.
- The opening entries will be posted on the 30th of June, 2023, so we have specified this in the template.
- The FA Subclass Code is a vital field here because it is used to default the FA Posting Group for the FA Depreciation Books.
- We have used the Only if Values option, so the validation code behind the field is only triggered when the column has a value.