Consignments
A Consignment is used to record information and costs related an inbound shipment. The app supports inbound shipments relates Purchases (receipts from vendors) or Transfers (movements between locations).
The consignment includes:
- The shipment details (Import Reference, Waybill, Port Information, Container Details, Departure and Arrival Dates, etc.)
- Links to either to Purchase orders or Transfer orders. A consignment can link to one or more orders.
- Charges carry the predicted and actual landed cost.
The app can create the consignment automatically using Consignment Templates that you configure. It is also possible to create the consignment manually without a template.
The most common approach is to create the consignment automatically while you create purchase transfer orders. The app uses the details on the order (vendor, location, origin country, item properties, etc.) to determine the most appropriate template(s) to use. You can edit the consignments after creating them to add or remove orders and update the charges. You might need to do this if part of your purchase order will arrive later in shipment or if your shipment includes items from previous orders.
Create Consignments Manually.
In the Advance Landed Cost App, users can now create consignments directly and link them to a Purchase Order later. This scenario does not require a pre-defined consignment template.
Follow the steps to create the new consignment manually.
- Click on the navigation menu option Advanced Landed Cost.
- Click on the navigation menu item Consignments.
The extension will display the list of consignment documents already created.
Click +New option. The app will display a new Consignment document to enter the details. Follow the below steps.
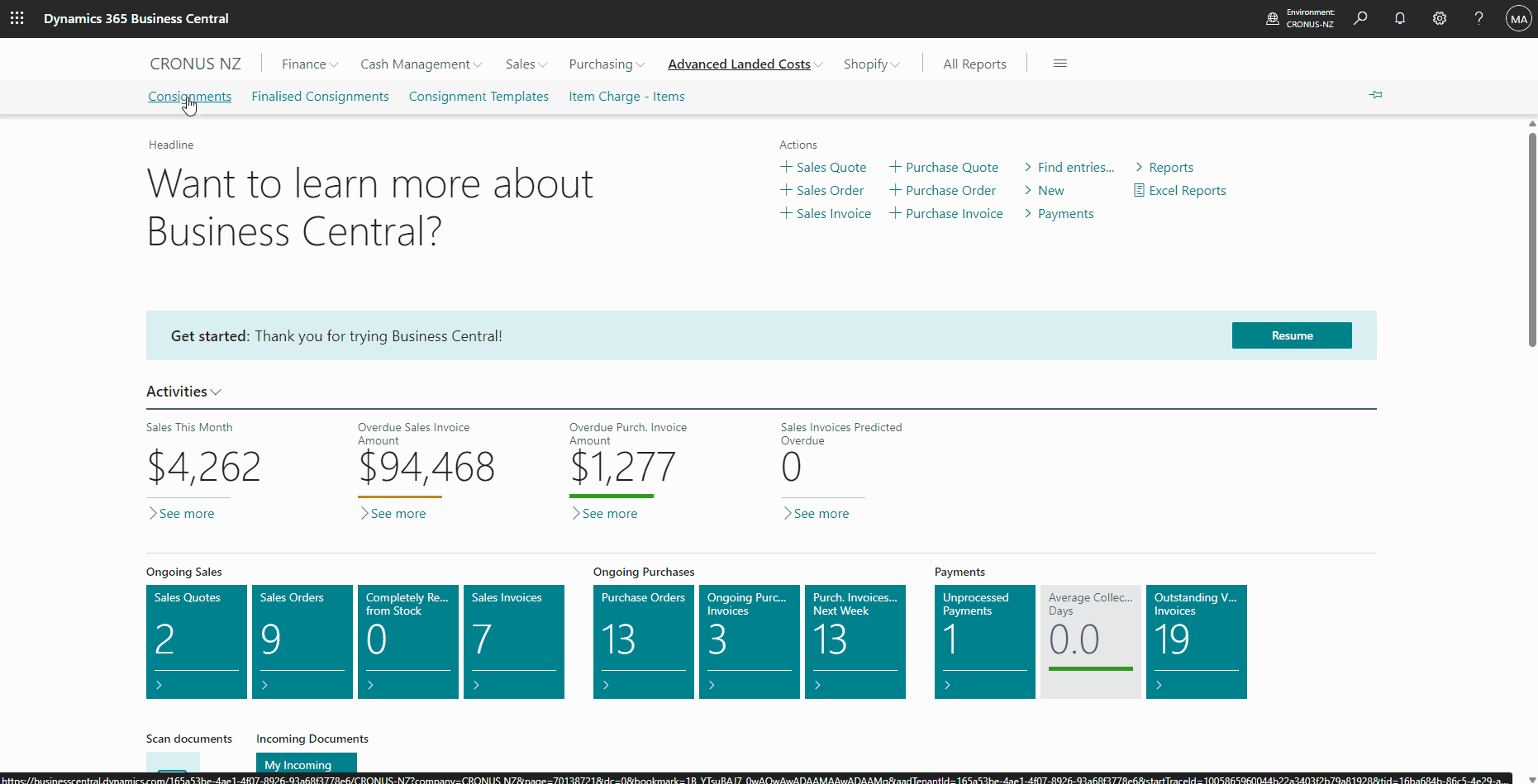
General Tab
The Consignment document number will be updated automatically by the App, using the number series. Please refer to the Advance Landed Cost Setup.
Shipping Reference No: Enter the Shipping Reference No. This is a free text data field.
Waybill No : Enter the Waybill No. This is a free text data field.
Container No : Drill down into the container field and enter the Container Nos. You can enter multiple container Nos that carry items relevant to this consignment.
Vessel Name: Enter the Vessel Name, for this consignment. This is a free text.
Shipping Agent No: Select the Shipping Agent No. from the list of Shipping Agents already defined. If you need a new Shipping Agent for this consignment you can add one. The app will display the Shipping Agent's Name. Select DHL in this example.
Shipping Method : Select the Shipping Method here from the list of Shipping methods already defined. Select CPT in this example.
Delivery Instructions: Enter the Delivery Instructions here. This a free text.
Document Date: Enter the Document Date, App will display the Working date as default. You can change it.
Departure Date: Enter the Departure and Arrival Dates. The Departure Date should be before the Arrival date.
Expected Receipt Date: Enter the Expected Receipt Date of this shipment.
Cost Per Consignment Posting Method: Select the Cost Per Consignment Posting Method. Two options are available here. Select the Pro Rata based on the Order Quantity in this example.
• Pro Rata based on Order Quantity: The Advance Landed cost for each Charge(item) will be calculated based on the partial receipt of the item quantity in the Purchase Order.
• On First Receipt: The Advance Landed cost for each Charge(item) will be calculated fully on the first receipt of the item quantity in the Purchase Order.
Duty Calculation Method: Select the Duty Calculation Method on the available options.
• Manual: Allows the user to enter the Duty amount manually • On Release: Allow the app to calculate the duty based on the Charge(Item)- Item, setup.
Container Type : Select the Container Type, from the list of Container Type predefined.
Container Weight in MT : Enter the Total Container Weight in Metric Tonne
Docs Sent to Warehouse : Enter the date Docs Sent to Warehouse
Shipping Tab.
Country of Origin : Enter the Country of Origin. Select from the list of countries available. This will impact the Duty Calculation. Select US here.
Port of Loading : Enter the Port of loading for this consignment. This is a free text.
Country of Destination : Enter the Country of Destination. Select from the list of countries available.
Port of Discharge : Enter the Port of Discharge for this consignment. This is a free text.
Per-Consignment Lines
In this tab, you can add the Charge(items) that are charged as service cost in the consignment. The Charge(Items) should be pre-defined. Please refer the Setup.
Click on the +New option in the lines. The App will provide a separate page to add a new consignment line.
Charge (Item): You need to select Charge Item from the list of Charge Items available.
Enter Description
Vendor No: Select the Vendor No. from the list of Vendors. This is the Vendor who provides the relevant Charge(item) service in this consignment.
Assignment Method : Select the Assignment Method from the list of Assignment Method available. This will impact the Advance Landed Cost calculation. You select this Assignment Method relevant to the Charge (item) selected. Some of the Assignment Methods require Weight and Volume parameters to be pre-defined in the relevant Item Card that will be purchased in this consignment.
Total Predicted Amount : Enter the Total Predicted Amount in Home/Local Currency and Vendor Currency (optional)
Vendor Currency code : Optionally you can select the Vendor Currency code if you enter Vendor Currency.
Click on the Finish button to complete one Charge (item) Line.
Repeat the same steps to create multiple Charge (Item) lines for this consignment.
You can see the Status will be Open for this consignment.
According to the Advance Landed Cost setup, you can select the Value for the Attributes from the list of Consignment Attributes. The Attributes that are captured in the consignment page will display the values here. You need to enter the values for the other attributes.
You can keep this new consignment in the App. Later You can link this with the Purchase order or Transfer order.
Create Per-Item Consignments
You can create Per-Item Consignments manually in the Advance Landed Cost App.
Please refer to the Create Per-Consignment section and follow the same steps to create the consignment header. You can follow the below steps to create the Per-Item Consignment Lines
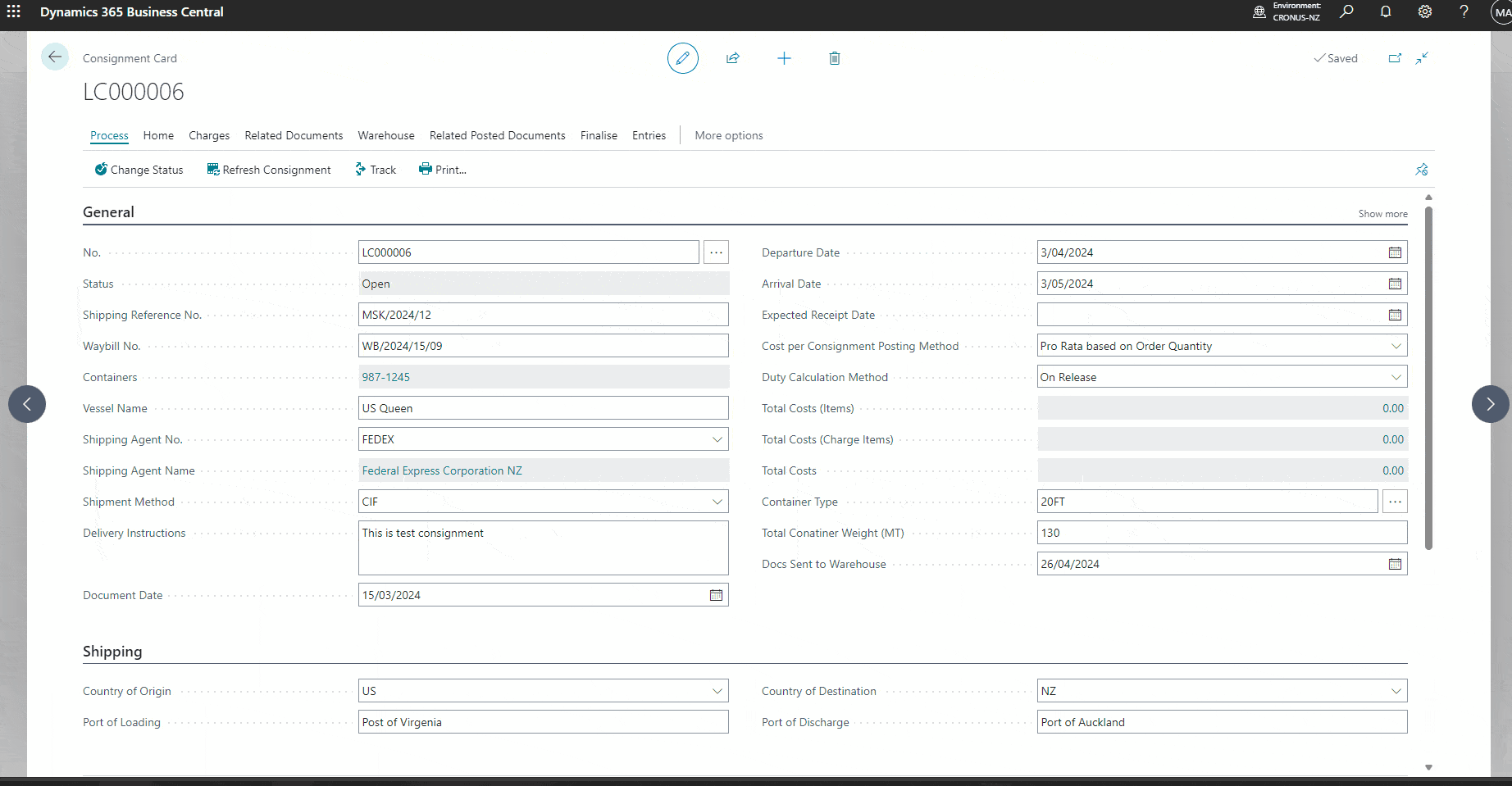
Click on the +New option in the lines. The App will provide a separate page to add a new consignment line.
Charge (Item): You need to select Charge Item from the list of Charge Items available.
Enter Description
Vendor No: Select the Vendor No. from the list of Vendors. This is the Vendor who provides the relevant Charge(item) service in this consignment.
Unit of Measure : Select the Unit of Measure Code from the list of Unit of Measure codes available.
Unit Cost(LCY) : Enter the Unit Cost in Home/Local Currency and Vendor Currency (optional)
Vendor Currency code : Optionally you can select the Vendor Currency code if you enter Vendor Currency.
Click on the Finish button to complete one Charge (item) Line.
Repeat the same steps to create multiple Charge (Item) lines for this consignment.
Link Per-Consignments with the Purchase Order.
This section describes linking the Purchase Order with the consignment. Refer to the section Create Per-Consignment before referring to this section. This is one scenario of calculating the predicted Advance Landed cost in this extension for a particular purchase order. In this scenario, we use the manually created consignment and then link them to the Purchase order. Create Purchase Orders.
Create Purchase Order, for a vendor 10000 - Fabrikam, Inc. This section does not explain the steps to create the Purchase Order in Business Central.
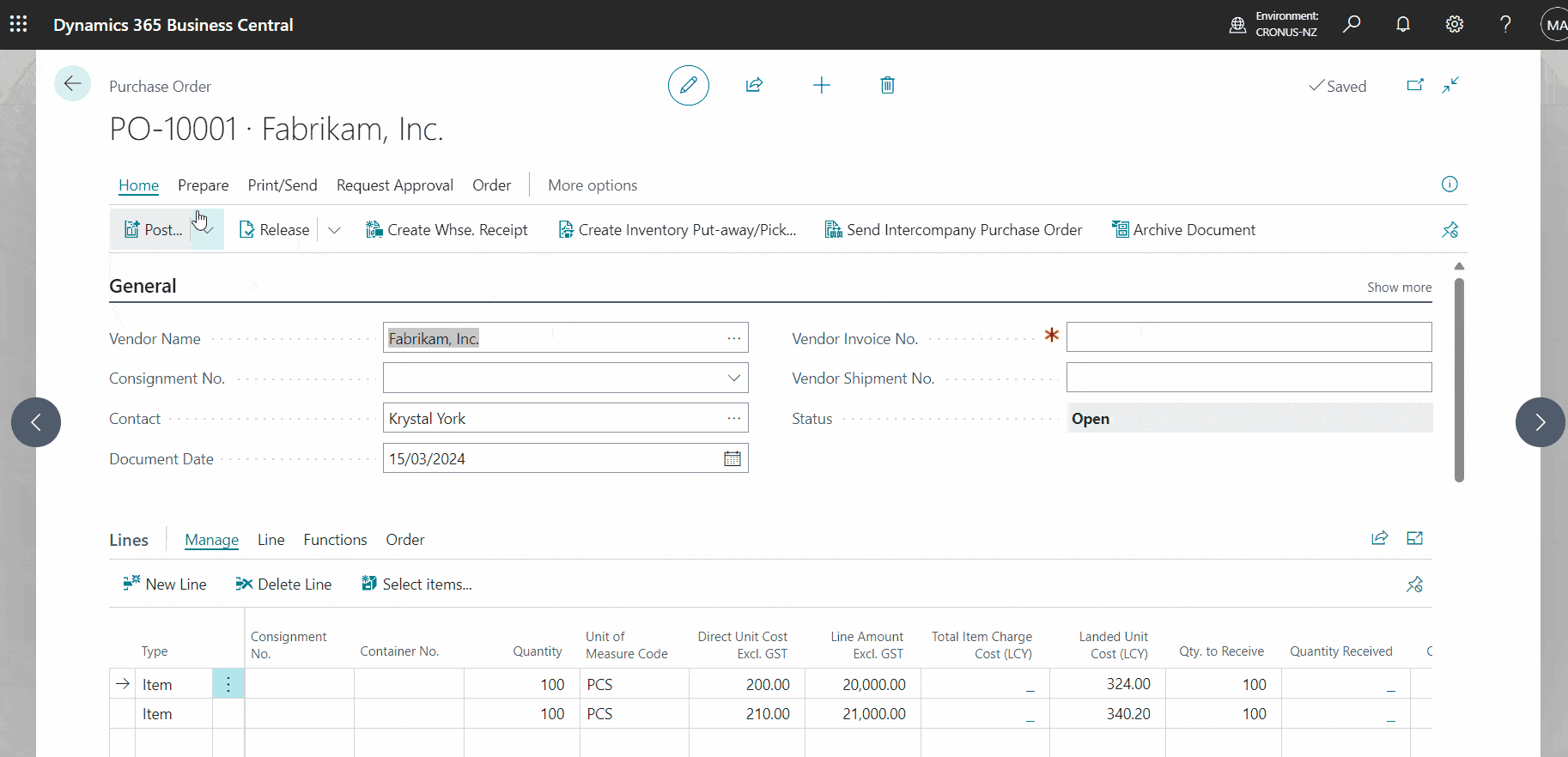
Ensure the following in the Purchase Order. • Currency Code is USD. • Shipment Method CPT • Expected receipt date 30/04/2024.
Add the below line items and enter the direct unity cost in USD.
| Item No | Item Name | Quantity | Direct Unit Cost |
|---|---|---|---|
| 1980-S | MOSCOW Swivel Chair red | 100 | 200 |
| 1988-S | SEOUL Guest Chair red | 100 | 210 |
Release the Purchase Order. You can release the Purchase Order or send the Purchase order for approval.
Assign Consignment No.
Follow the below steps to Assign the existing consignments to the Purchase Order.
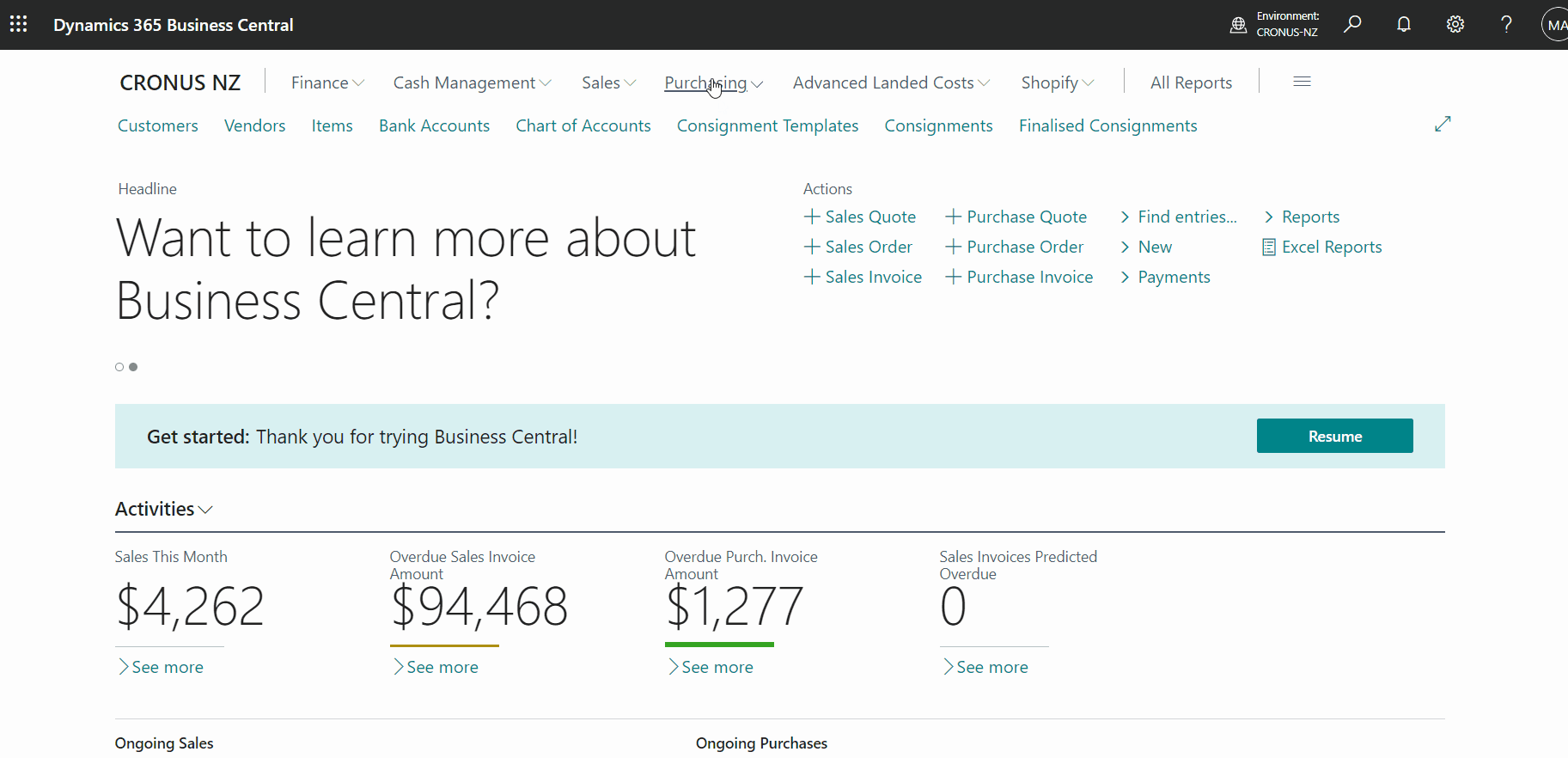
Select the Purchase order that you released in the above.
Consignment No : The Purchase Order will have a new field to select the Consignment No. in the Advance Landed Cost App. You select and assign an existing consignment No. that is created for the Per-Consignment document above.
This App, provides specific fields in the Purchase Order lines related to advance landed cost.
Consignment No : If you select the Consignment No. in the Purchase header, the App will update the Consignment No. to all the lines. Optionally you can select the consignment no. more specific to the Purchase order line, if do not select in the consignment no. in header.
Container No: You can select multiple Container Nos. in this field. The Container Nos. can be entered in the Consignment document also.
Total Item Charge Cost (LCY): This is a display field that will initially show the predicted landed cost calculated for the particular line item, in local currency.
Landed Unit Cost (LCY): This field displays the Unit cost of the Purchase order line item, as follows. (Line amount Excl. GST (in Local currency) + Total Item Charge Cost LCY ) / Order Quantity.
View Consignment No. from Purchase Order.
If you link the Purchase Order with the existing consignment or create a new consignment from a template, you can see the linked Consignment document from the Purchase order.
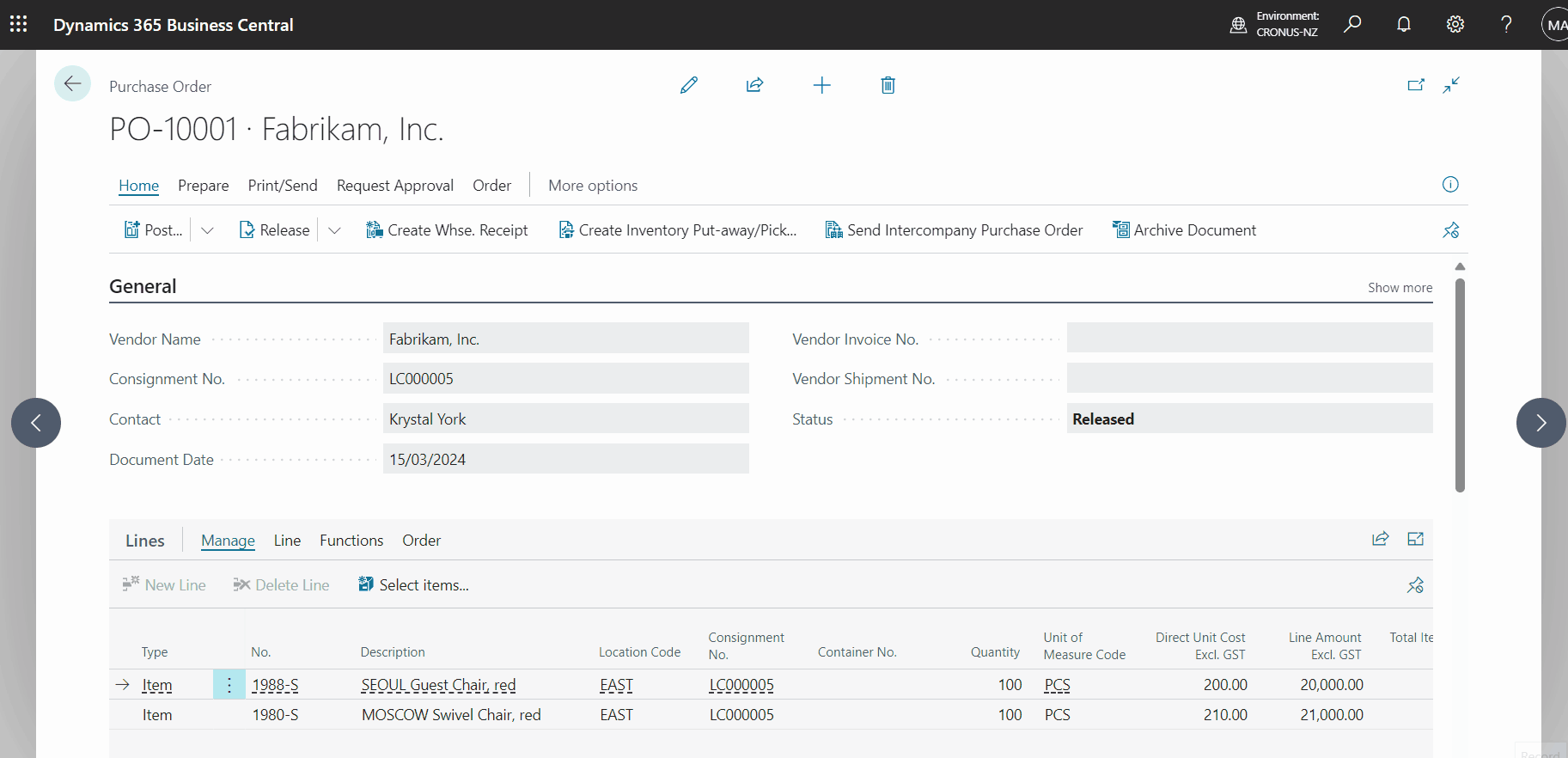
Select the Purchase order and click on the Expand FactBox Pane.
Click on Details.
You can see the Consignment Details. This app will display the Consignment no. with other details such as Status, Expected Receipt Date, Container No, Vessel Name, Waybill No, etc.
Click on the Consignment No. to open the Consignment Document from the Purchase Order.
Update Duty Predicted Amount.
You can update the Duty Predicted Amount for a specific consignment in the consignment card. Follow the below steps to Update the Duty Predicted Amount, for the relevant Charge(Item) duty line.
This is needed, if the Consignment is assigned to the Purchase order, after the Release the Purchase Order. If you assign the Consignment Np. before Release the the Purchase Order, the Duty Predicted Line is calculated and updated in the Consignment Line automatically. Because the Duty Calculation Method is set as On Release.
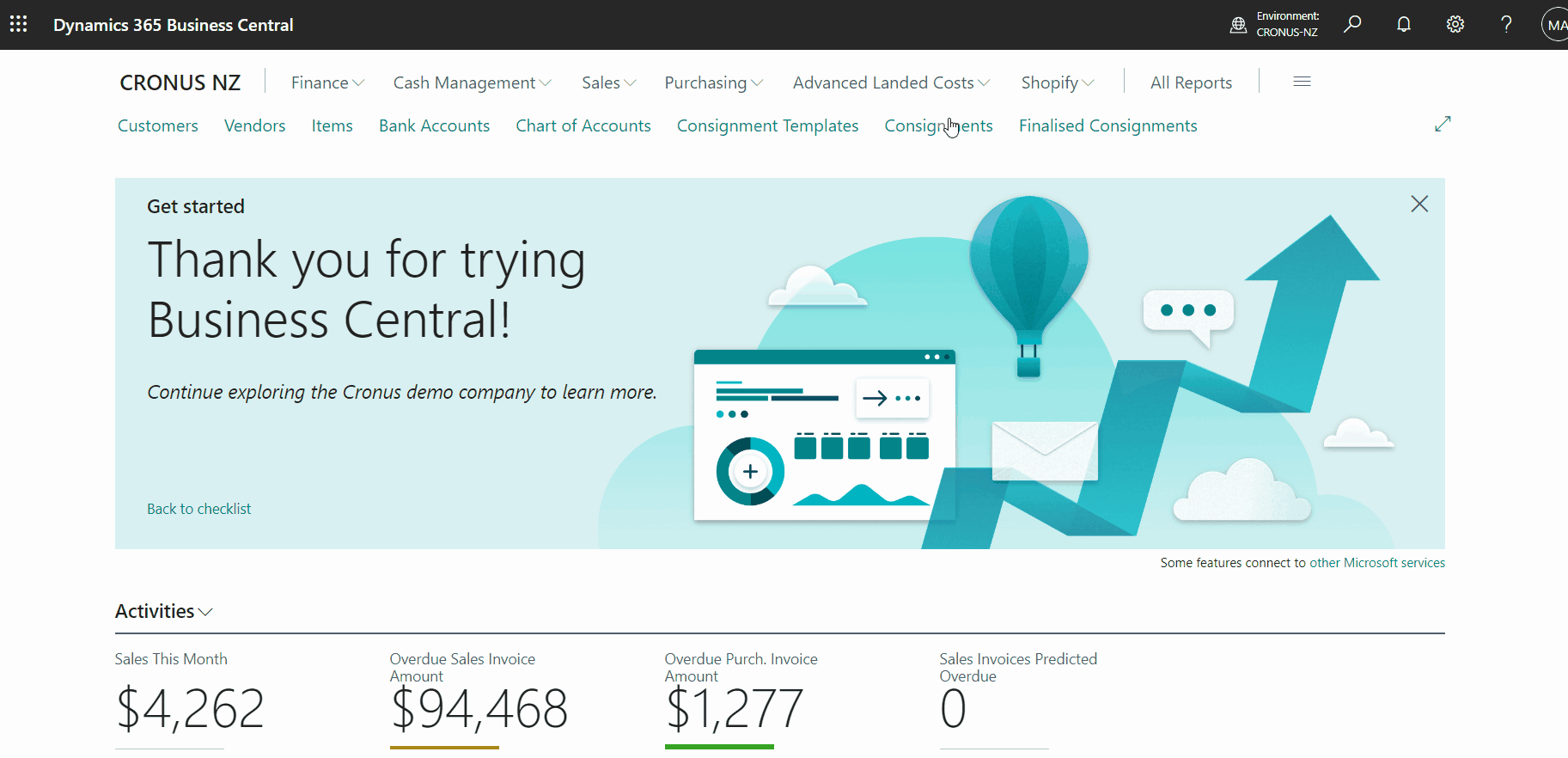
Open the consignment card.
Move to the Per-Consignment lines / Per-Item consignment lines.
Select the Item(Charge) Duty line.
Click on the Update Duty Predicted Amount. The App will prompt you to confirm the Duty Predicted Amount calculation. Click Yes to calculate the predicted duty amount.
Show Details: Click on the Show Details to drill down the Charge(Item) entries that are predicted at this stage.
You can refer to the section Predicted Cost in this document, to learn more about the predicted cost entries, related documents and related posted documents.
Link Per-Item Consignments with the Purchase Order.
This section describes linking the Purchase Order with the Per-Item consignment. Refer to the above section Link Per-Consignment with Purchase Order. This is one scenario of calculating the predicted Advance Landed cost in this extension for a particular purchase order. In this scenario, we use the manually created Per-Item consignment and then link them to the Purchase order.
You can follow the same steps described above to create the Purchase Order and link the Per-Item Consignment to the Purchase Order.
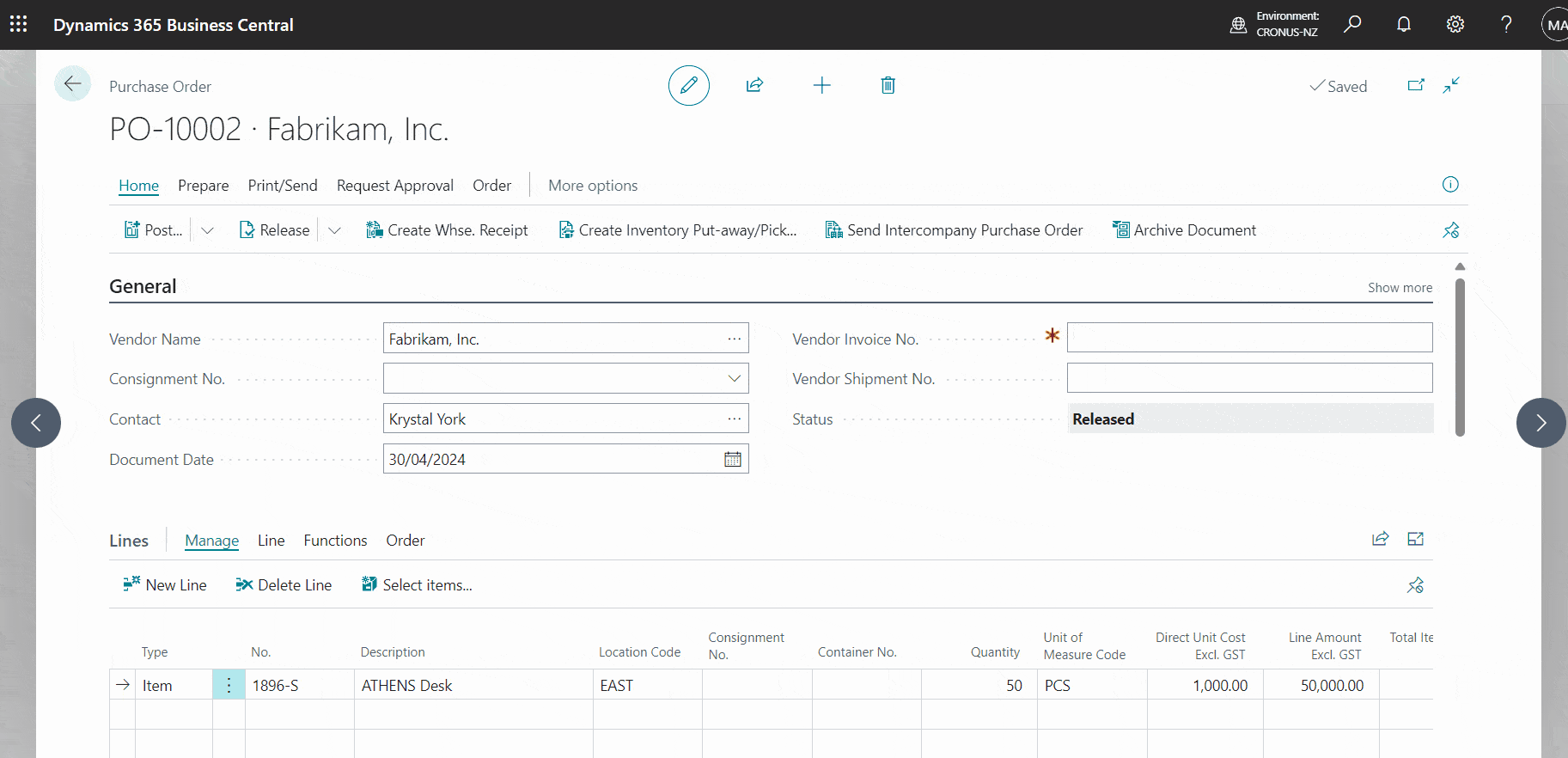
Create Purchase Order, for a vendor 10000 - Fabrikam, Inc.
Ensure the following in the Purchase Order. • Currency Code is USD. • Shipment Method DAF • Expected receipt date 31/05/2024.
Add the below line items and enter the direct unity cost in USD
| Item No | Item Name | Quantity | Direct Unit Cost |
|---|---|---|---|
| 1896-S | ATHENS Desk | 50 | 1000 |
Release the Purchase Order.
Follow the Assign Consignment No steps to assign the above-created Per-Item Consignment No. to the above Purchase Order.
Create Consignments Using Consignment Templates.
In the Advance Landed Cost App, you can now create consignments using the Pre-defined and Certified consignment templates. In this process, you do not need to create consignments manually. The consignment templates will automate the process either from Purchase order or Transfer Order.
Refer to the Consignment Templates section of this document.
Create Per-Consignment Type Consignment document
In this scenario, you can automate the consignment document creation process, initiated from a Purchase Order.
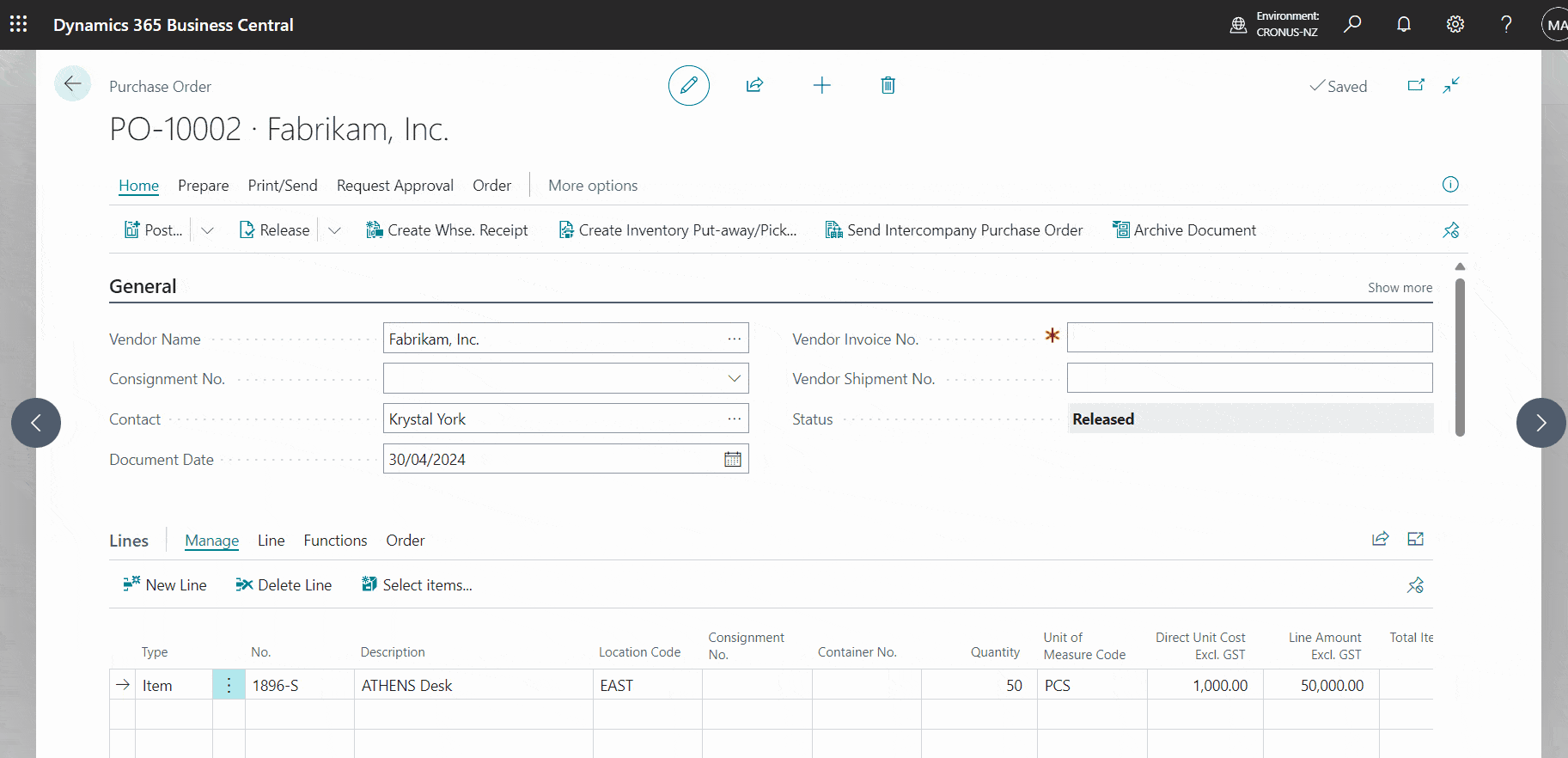
Create Purchase Order, for a vendor 10000 - Fabrikam, Inc.
Ensure the following in the Purchase Order.
• Currency Code is USD. • Country Code is US • Shipment Method CIF • Shipment Agent FEDEX • Location EAST • Expected receipt date 30/05/2024.
Add the below line items and enter the direct unity cost in USD
| Item No | Item Name | Quantity | Direct Unit Cost |
|---|---|---|---|
| 1900-S | PARIS Guest Chair, black | 100 | 100 |
| 1972-S | MUNICH Swivel Chair, yellow | 100 | 150 |
When you enter the Purchase Order line order quantity, this App, will popup the below notification automatically.
There are predicted consignment lines created. But the purchase order does not have any consignment number. Create New/Assign to Existing.
This App automatically identifies the Certified and Active Consignment Templates based on the following parameters. • Start date and End date in the Consignment Templates according to the Expected Receipt Date. • Country Code as Country of Origin. • Vendor Code • Shipment Method • Receiving Location. • The Line items entered in the Purchase Order.
Alternatively, you can create a Consignment document, using the below process available Purchase Order. • Click on Actions • Click on Function • Click on Create Consignment
In this example, move to the popup notification and click on the Create New option.
The App will prompt the user to confirm the creation of a new consignment. Click Yes to continue to create the new consignment.
The app will create a new consignment and link the consignment no. to the Purchase Order.
Release the Purchase Order. When you release the Purchase Order, the Duty Predicted Line is calculated and updated in the Consignment Lines. Because the Duty Calculation Method is set as On Release.
You can fill in the consignment document details as described in the section Create Consignment Manually.
Create Per-Item Type Consignment document
In this scenario, you can automate the consignment document creation process, initiated from a Purchase Order.
Create Purchase Order, for Vendor 30000 - Graphic Design Institute.
Ensure the following in the Purchase Order. • Currency Code is EUR. • Country Code is GB • Shipment Method CIF • Shipment Agent DHL • Location MAIN • Expected receipt date 30/04/2024.
Add the below line item and enter the direct unit cost in EUR
| Item No | Item Name | Quantity | Direct Unit Cost |
|---|---|---|---|
| 1896-S | Attens Desk | 150 | 500 |
When you enter the Purchase Order line order quantity, this App, will pop up the below notification automatically.
There are predicted consignment lines created. But the purchase order does not have any consignment number. Create New/Assign to Existing.
This App automatically identifies the Certified and Active Consignment Templates based on the following parameters.
• Start date and End date in the Consignment Templates according to the Expected Receipt Date. • Country Code as Country of Origin. • Vendor Code • Shipment Method • Receiving Location. • The Line items entered in the Purchase Order.
Alternatively, you can create a Consignment document, using the below process available Purchase Order.
• Click on Actions
• Click on Function
• Click on Create Consignment
In this example, move to the popup notification and click on the Create New option.
The App will prompt the user to confirm the creation of a new consignment. Click Yes to continue to create the new consignment.
The app will create a new consignment and link the consignment no. to the Purchase Order.
Release the Purchase Order. When you release the Purchase Order, the Duty Predicted Line is calculated and updated in the Consignment Lines. Because the Duty Calculation Method is set as On Release.
You can fill in the consignment document details as described in the section Create Consignment manually.