Consignment Templates
The Advance Landed Cost extension enables the users to create and certify the Consignment Templates. The Consignment Templates contain data that are used to create consignments to predict landed costs on your purchase orders.
The consignment template allows for flexible configuration to calculate and predict landed costs for import, local purchases, and internal goods transfers.
This extension features two types of consignment templates in this App.
• Per Consignment Templates.
• Per Item Templates.
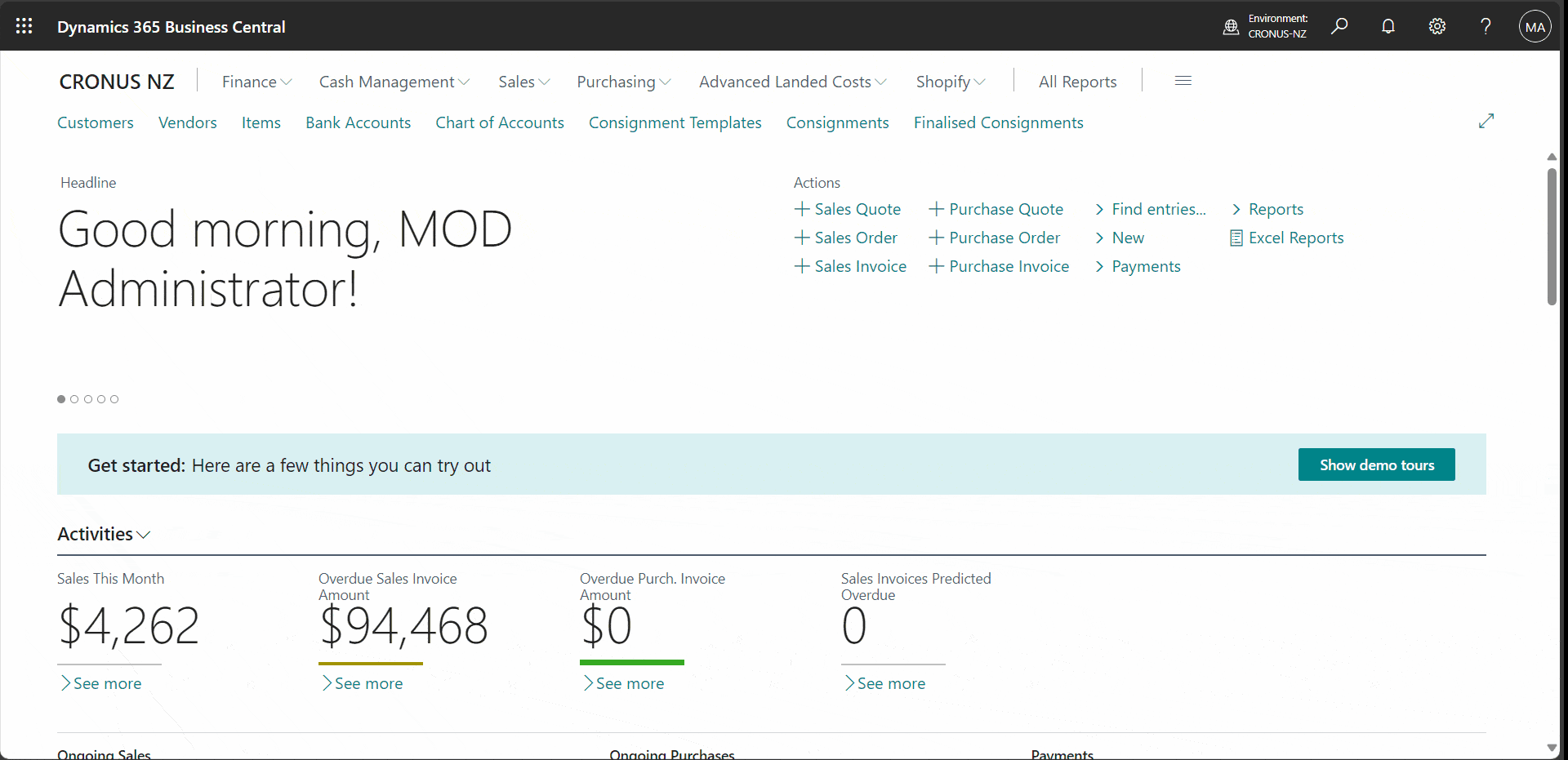
Per Consignment Templates
Per Consignment Templates are used to assign multiple service charges from many vendors that can be applied to all items on a particular consignment. For example, Freight. The charges get assigned to all items in the purchase order based on the assignment methods that you specified on the template.
Please refer to the section Assignment Methods.
Creating Per Consignment Templates
Per Consignment Templates are cost charge templates designed to be applied to all the items in the entire consignment. However, it will still only apply to Purchase Order/ Transfer order line items that are valid for the assignment method. For example, your Per Consignment Template has service charges that are assigned with Weight, and if you have any items in a particular consignment, that have no weight specified on the Item Card, then any Per Consignment charges apportioned by Weight will not assigned to those Item lines.
-
Click on the navigation item menu Advance Landed Cost.
-
Click on the navigation menu Consignment Templates.
Alternatively, you may use the search Icon and type Consignment Template.
You can see the list of available Consignment Templates.
Click on +New button to create a New Consignment Template.
The Consignment Template has General Tab and Line Tab. In the General tab, you can enter details that the extension will use to compare with the data in the Purchase Order / Transfer Order document header and automatically suggest the Consignment Template to create the Consignment.
Use the following steps to create a new Per Consignment Template.
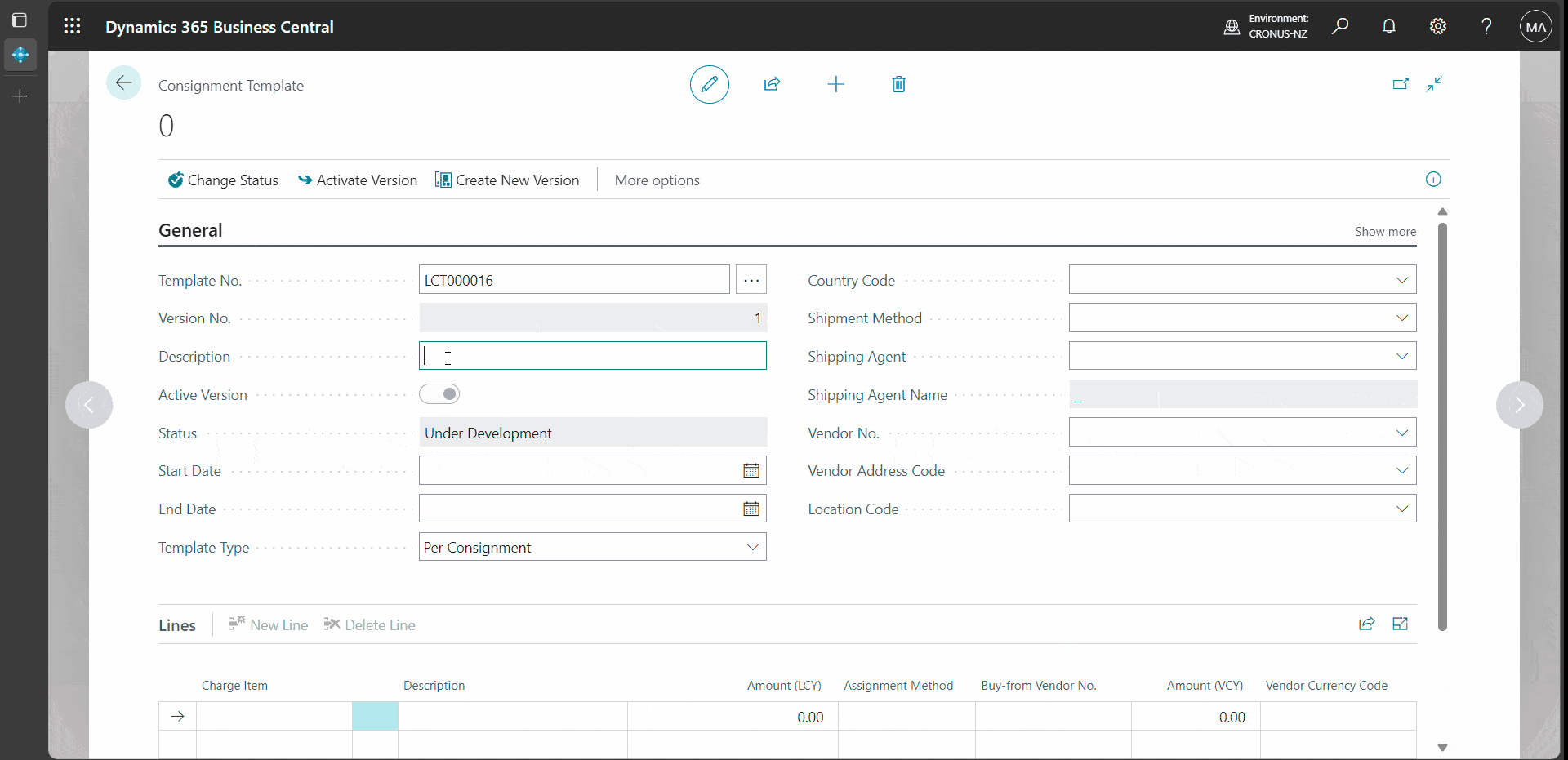
General Tab
Template No: Enter the Template No. This can auto create Template No.from the Consignment Template No.series defined.
Description: Enter the meaningful description about the Consignment Template.
Version No: Displays the Active Version of the Consignment Template You see the Version No, updated to 1 by default, Active Version is enabled and the status shows Underdevelopment. These fields are non-editable.
Active Version: Indicate this is the Active Version for the Consignment.
Status: Can be either Under Development or Certified. This is controlled by the Change Status process. When you start creating a new Consignment Template, it will be Under Development. Later you may change to Certified.
Set up the Start and/or End dates for the period the Consignment template will be valid. If the dates are left blank, then the Consignment Template is always valid.
Start Date: Enter the Start date for the Consignment Template to be active. You may use the date Picker and click on the Calendar.
End Date: Enter the End date for the Consignment Template to define the validity period. You may use the date Picker and click on the Calendar.
Template Type: Select the Template type here. Options are Per Consignment, Per Item. In this scenario, select the Per Consignment.
The following fields are used as filters that compare the same with the Purchase Order. On the template, you can set the following filters to specify how the template should apply. If no filters (or dates) are set, it will always apply.
Country Code: To note the country of origin for the consignments to be created for the import.
Shipment Method: You can select the Shipment Methods from the pre-defined list. For example, you may select CIF if your Purchase Order is created with the CIF option.
Shipping Agent: You can select the Shipping Agent for the Consignment Template. You may select FEDEX here to apply the template to purchase orders with FEDEX.
Shipping Agent Name: The Shipping Agent name will display from the Shipping Agent you select.
Vendor No.: You may select the particular Purchase Vendor No. here. Later the extension will compare this with the Buy From Vendor No. in the Purchase Order. If you leave the Vendor No. blank, then this Consignment Template will apply to all vendors. Use Vendor No. 10000 to apply this template with the Purchase order Vendor 10000.
Vendor Address Code: This is an optional. If you have defined Vendor Address Code, you can select here.
Location Code: Select the Location Code here. This Location Code can be the Receiving Location code in the Purchase Order or on the Transfer Order. Select the Location Code EAST to apply the template with the Purchase Order location EAST.
Lines Tab In the Lines Tab, you can add the Service Charges (Item Chares), Amount, and the related Service Vendors who provide these services. You enter the Amount in Home/Local currency or in the Vendor Currency. You can provide the Assignment Method for each Charge Item line. In the Purchase Order/Transfer order, these line items, amount, and assignment methods will be used to create consignments and calculate Predicted Cost.
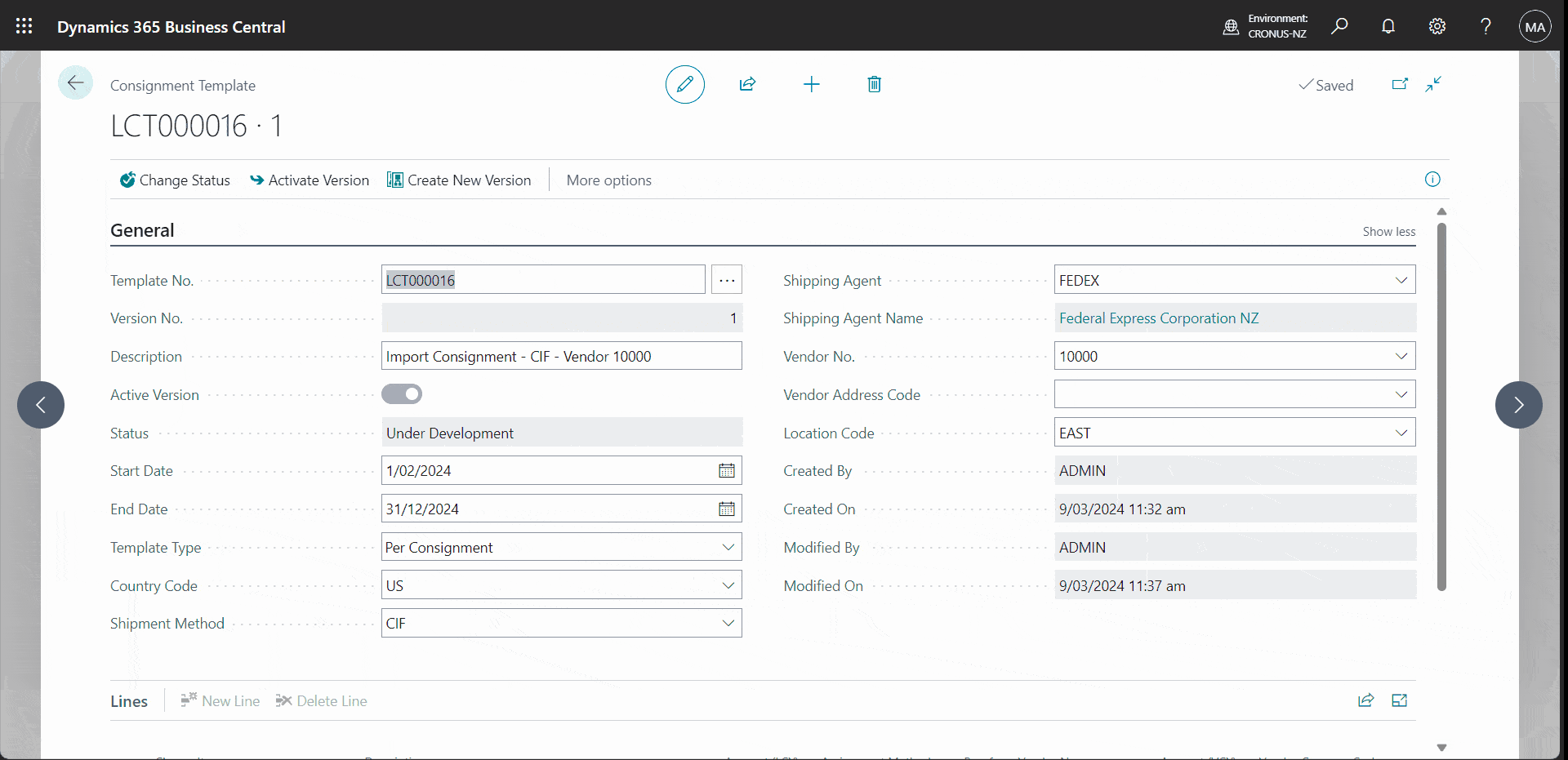
Charge Item: You can select the Charge Item from the list of pre-defined Charge items. Select LC-FRIGHT.
Description: This displays the description of the Charge Item. This is an editable field, you can change the description if required.
Amount(LCY): You can provide the related Service Charge Amount in your local currency. The Amount(LCY) will used to calculate the Landed Cost, based on the Assignment Methods.
Assignment Method: Select the Assignment method related to this charge item. This extension supports the below methods. Equally, Amount, Cubage, Weight, Quantity, Duty, Amount+Duty
Some of the Assignment methods will work with data stored in the Item Card Parameters (Eg - Cubage/Weight). Please refer to the section Assignment Method in the Advance Landed Cost Setup.
Select the method Weight Here.
Buy-from Vendor No: Select the relevant Vendor No. from here. These are the Vendors who provide these services usually. Later you may invoice these vendors for the actual service amount. Select Vendor V00020, Worldwide Fright Services.
Amount (VCY): You may select the Amount (VCY) if you want to provide the Item Charges cost in Vendor currency. This will automatically display if the selected Vendor has a default currency set.
In the Lines Tab, you can use the New Line option to create New Charge Item Lines.
You can delete an existing line using the Delete Line option.
Please fill the Lines section with the following data.
| Item Charge | Amount | Assignment Method | Vendor No |
|---|---|---|---|
| LC-Insurance | 500 | Cubage | V00030 |
| LC-Duty | 0.01 | Duty | V00010 |
The above Consignment Template that you created, will be initially set to Under Development. While in this state it cannot be used to create Consignments or to predict landed cost. When all changes are complete, the Status must be changed to Certified to activate the Template for use.
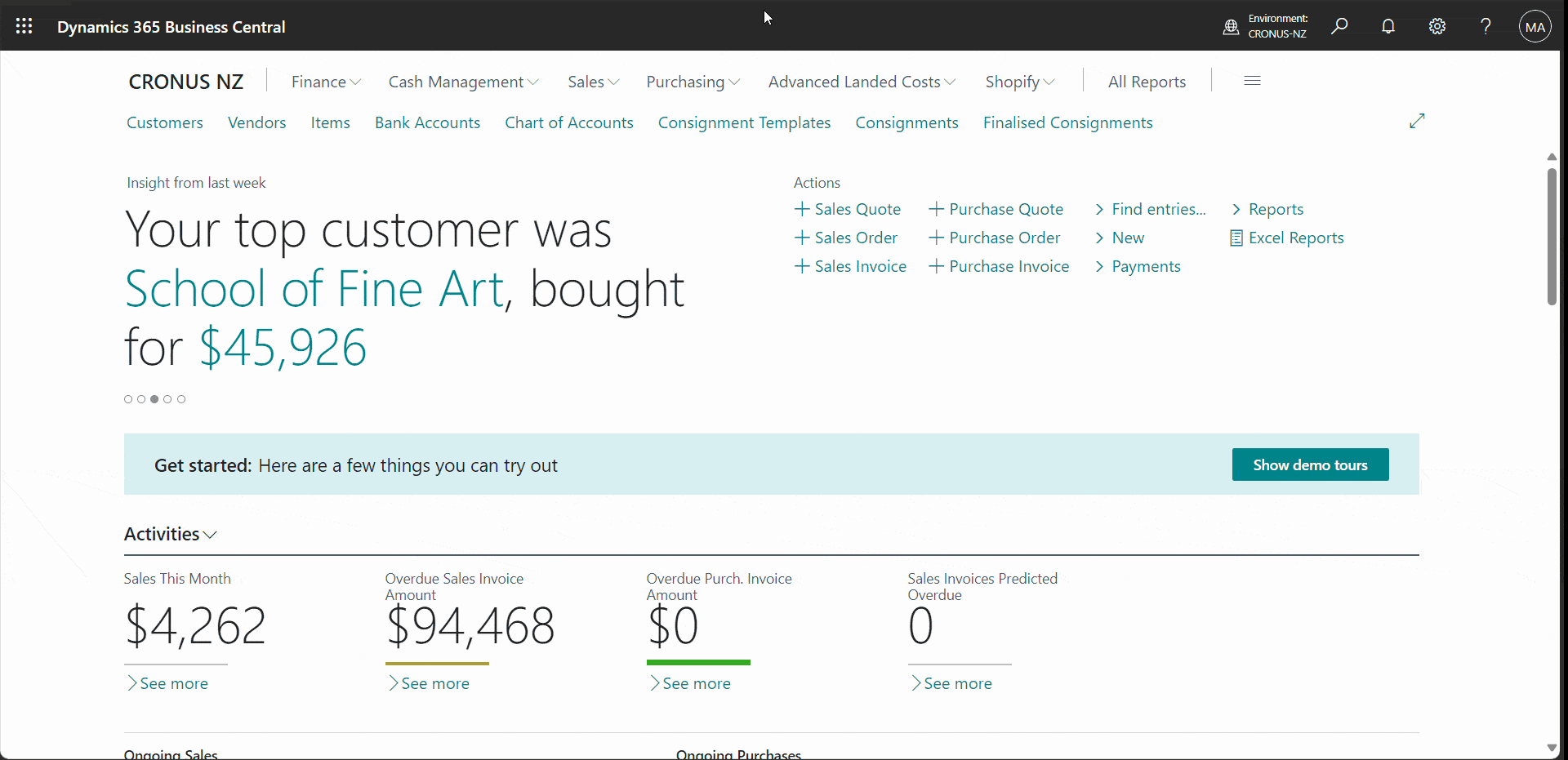
- Click on the navigation menu item popup Actions.
Conversely, the Status must be changed to Under Development to make amendments to the template.
- Click on the navigation menu item Change Status.
Per Item Templates
Per Item Templates Per Item Templates are used to create consignments for multiple charges related to a specific Item or a group/category of Items. For example, Packing fees. In the Per Item Templates, the item charges are assigned to the items based on the volume of that one or group of items.
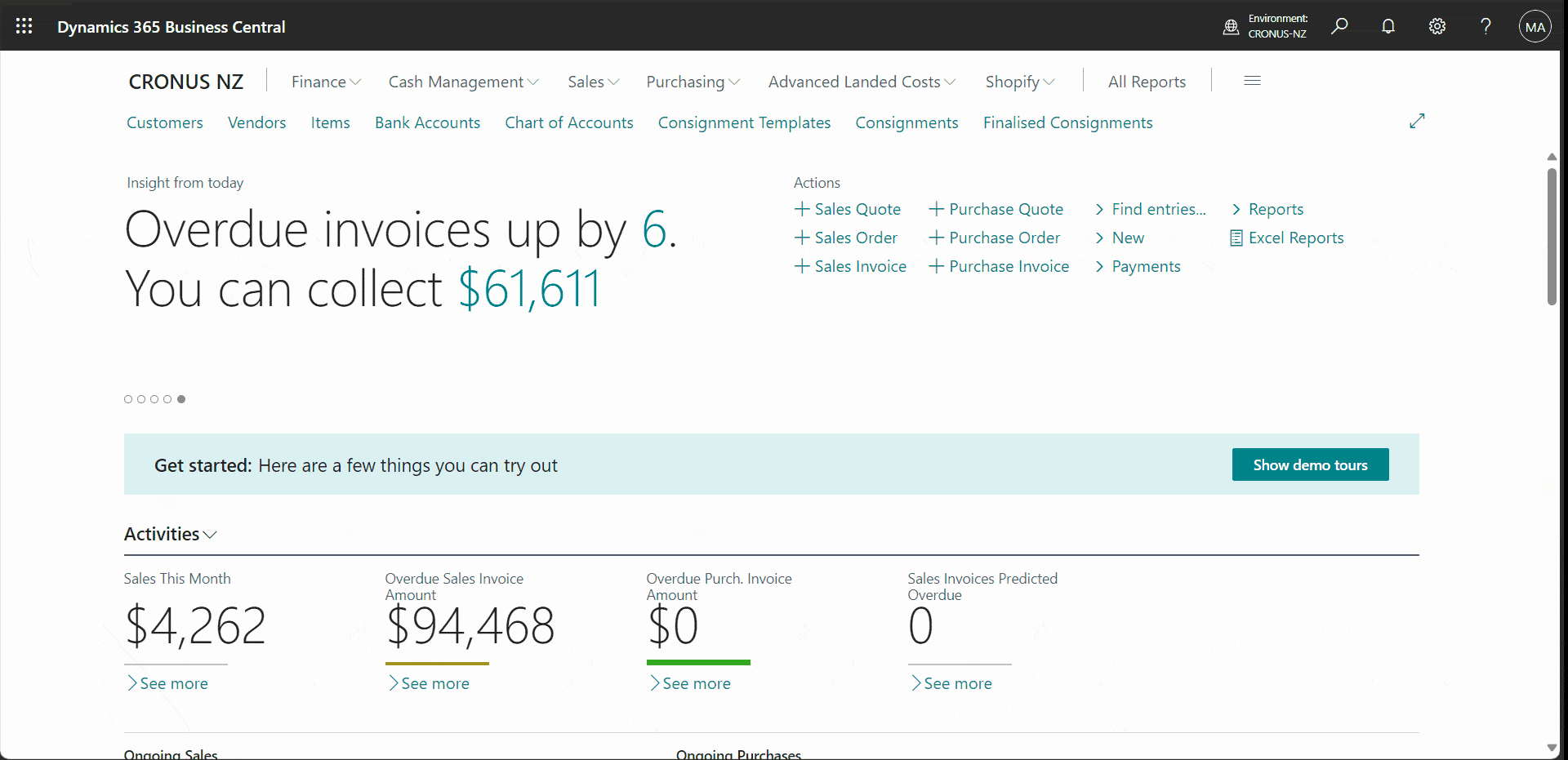
Per Item Consignment Templates are cost charge templates that can be assigned to specific items in a consignment, instead of being applied to the entire consignment. The specific items can be an individual item or a Category of item. In this scenario, the extension uses the Category in the Item card.
Click on the navigation item menu Advance Landed Cost.
-
Click on the navigation menu Consignment Templates. Alternatively, you may use the search Icon and type Consignment Templates You can see the list of available Consignment Templates
-
Click on +New button to create a New Consignment Template.
General Tab
The Consignment Template has a General Tab and a Line Tab. In the General tab, you can enter details that the extension will use to compare with the data in the Purchase Order/Transfer Order document and the Items entered in the lines. Then automatically suggests the Consignment Template to create the Consignment for the set of items in the document.
Use the following steps to create a new Per Consignment Template.
Template No: This can auto-create the Template No from the Consignment Template No. series defined.
Description: Enter the meaningful description for the Per Item Consignment Template.
Version No: Displays the Active Version of the Consignment Template
Active Version: Indicate this is the Active Version for the Consignment. You see the Version No, updated to 1 by default, Active Version is enabled and the status shows Underdevelopment. These fields are non-editable.
Status: Can be either Under-Development or Certified. This is controlled by the Change Status process. When you start creating a new Consignment Template, it will be Under Development. Later you may change to Certified. Only Certified Consignment.
Set up the Start and/or End dates for the period the Consignment template will be valid. If the dates are left blank, then the Consignment Template is always valid.
Start Date: Enter the Start date for the Per Item Consignment Template to be active. You may use the date Picker and click on the Calendar.
End Date: Enter the End date for the Consignment Template to define the validity period. You may use the date Picker and click on the Calendar.
Template Type: Select the Template type here. Options are Per Consignment, Per Item. In this scenario, select the Per Item.
The following fields are used as filters that compare the same with the Purchase Order. On the template, you can set the following filters to specify how the Per Item template should apply. If no filters (or dates) are set, it will always apply.
Country Code: To note the country of origin for the consignments to be created for the import. Select GB here.
Shipment Method: You can select the Shipment Methods from the pre-defined list. For example, you may select CIF if your Purchase Order is created with the CIF option.
Shipping Agent: You can select the Shipping Agent for the Consignment Template. You may select FEDEX here to apply the template to purchase orders with FEDEX.
Shipping Agent Name: The Shipping Agent name will display from the Shipping Agent you select.
Vendor No: You may select the particular Purchase Vendor No. here. Later the extension will compare this with the Buy From Vendor No. in the Purchase Order. If you leave the Vendor No. blank, then this Per Item Consignment Template will apply to all vendors. Use Vendor No. 30000 to apply this template with the Purchase order Vendor 30000.
Vendor Address Code: This is an optional. If you have defined Vendor Address Code, you can select here.
Location Code: Select the Location Code here. This Location Code can be the Receiving Location code in the Purchase Order or on the Transfer Order. Select the Location Code EAST to apply the template with the Purchase Order location EAST.
In the following fields, you can either choose the Item Category or on single Item.
Item Category: You can select the Item Category here. If you select the Item Category the Per Item Consignment Template will be valid for all the Items in the Item Category. You leave this blank.
Items: You select an individual Item here. Select 1896-S Athens Desk.
Variant Code: If you select an individual Item, the variant code enable you to select the Variant Code defined for the item. Leave this blank.
Lines Tab
In the Lines Tab, you can add the Service Charges (Item Charges) as Unit Cost, and the related Service Vendors who provide these services. In the Purchase Order/Transfer order, these line items, Unit Cost will be used to create consignments and calculate Predicted Cost. Other Assignment Methods are not used for the Per Item scenario.
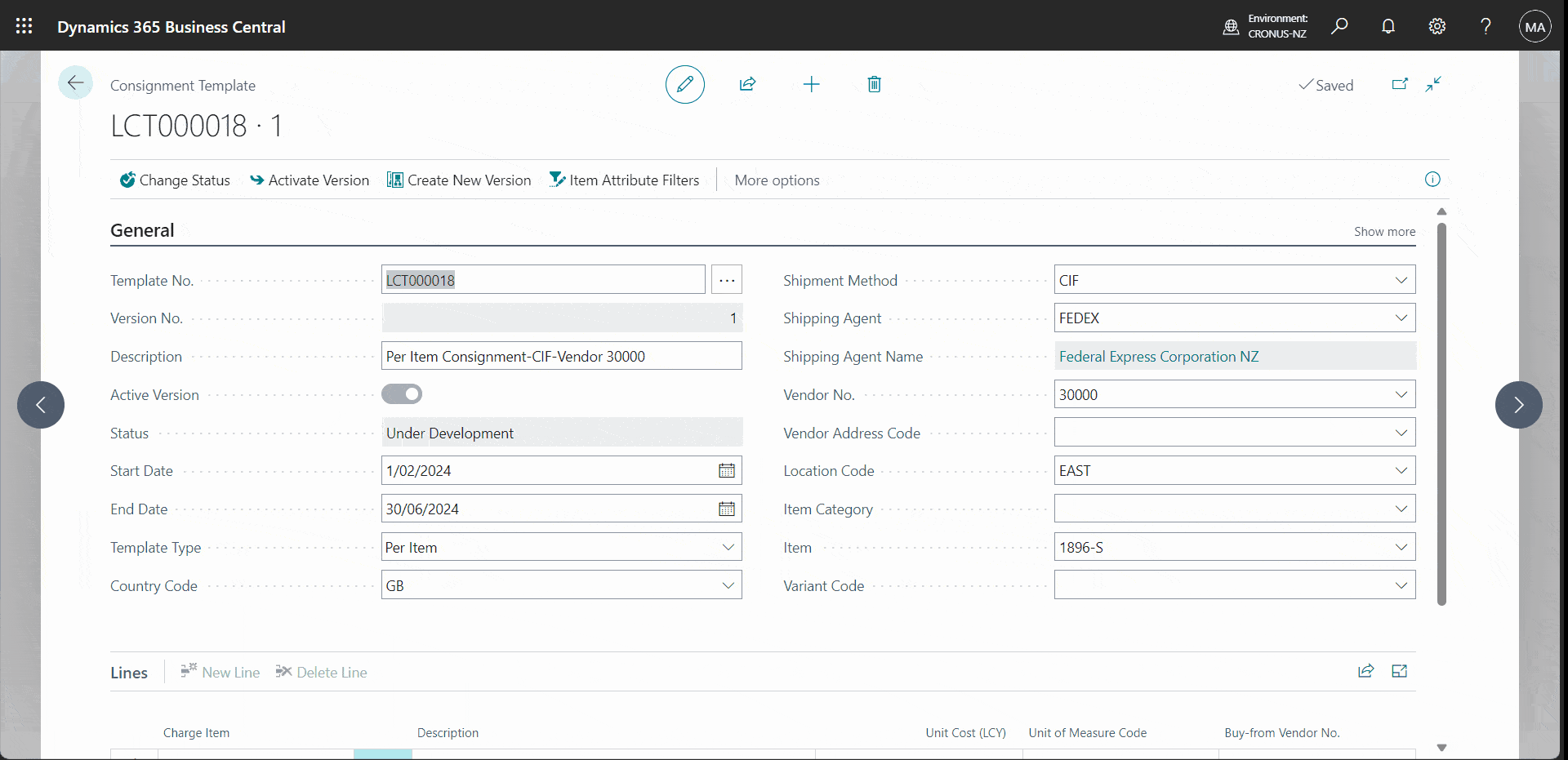
Charge Item: You can select the Charge Item from the list of pre-defined Charge items. Select LC-FRIGHT.
Description: This displays the description of the Charge Item. This is an editable field, you can change the description if required.
Unit Cost (LCY): You can provide the Item Charges as Unit Cost in the local currency.
Unity of Measure Code: Click on the Unit of Measure Code and select the Code that represents the purchase units for the Unit Cost. Optionally, this can be left blank to allow for multiple Unit of Measure Codes Calculations will be based on the Purchase Unit of Measure Code for each item if blank.
Buy-from Vendor No: Select the relevant Vendor No. from here. These are the Vendors who provide these services usually. Later you may invoice these vendors for the actual service amount.
Please fill the Lines section with the following data.
| Item Charge | Unit of Measure Code | Unit Cost | Vendor No |
|---|---|---|---|
| LC-Insurance | PCS | 1.0 | V00030 |
| LC-Duty | PCS | 0.01 | V00010 |
The above Consignment Template that you created, will be initially set to Under Development. While in this state it cannot be used to create Consignments or to predict landed cost. When all changes are complete, the Status must be changed to Certified to activate the Template for use.
- Click on the navigation menu item popup Actions.
Conversely, the Status must be changed to Under Development to make amendments to the template.
- Click on the navigation menu item Change Status.
Creating Consignment Template Versions
Using this feature, you can create and manage various versions of the Consignment Template simultaneously. With this versioning feature, you can modify your templates without activating them. You may use this feature to update and maintain your templates in response to anticipated price fluctuations, without affecting the ongoing consignments.
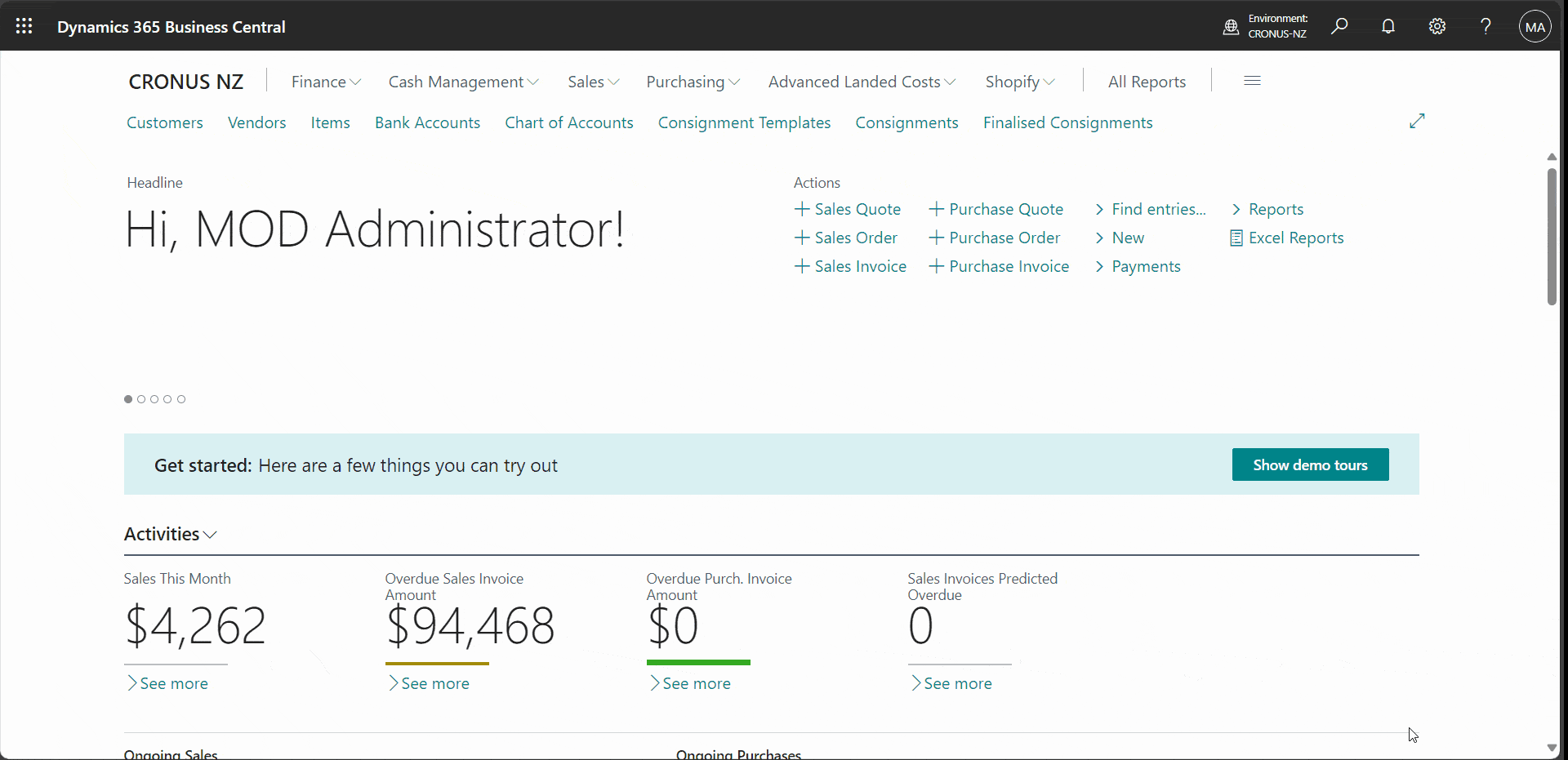
It is possible to create and manage multiple versions of a consignment template simultaneously. This allows for historic versions of the templates to be maintained. It can be used for future versions to be entered awaiting activation later.
-
Click on the navigation item menu Advance Landed Cost.
-
Click on the navigation menu Consignment Templates.
Alternatively, you may use the search Icon and type Consignment Templates
You can see the list of available Consignment Templates.
Move to the particular Consignment Template No. that you want to create a new a version. Click on to Open the Consignment Template Card.
Click on the Create New Version Button on the navigation menu.
Once the new version has been generated you will notice that the Status is marked as 'Under Development', and it is allowed to edit. As it is based on a copy of the main template, at this point you can make any changes to the specific fields required. In this example you enter the changes are the Description and Pricing.
-
Move to the field Description and change the Description.
-
Move to the line Tab and do the following changes.
-
In the LC-FREIGHT charges change the value of Amount(LCY) from 2000 to 2100.
-
In the LC-INSURANCE charges change the value of Amount(LCY) from 500 to 510.
Now, after the above changes, you can certify this Consignment Template version.
- Click on the navigation menu item Change Status.
This Consignment Template Version is now certified. A new version has been updated (Refer the Version No.) but has not yet been Activated.
- The displayed version shows if it is active in the Active Version field. This example is NOT active.
- You can see the full list of Inactive Versions under Inactive Template Versions, in the fact box pane of the Consignment Template.
Only the active Version can be applied for Landed Cost calculation/prediction. To activate this Consignment Template, follow the steps.
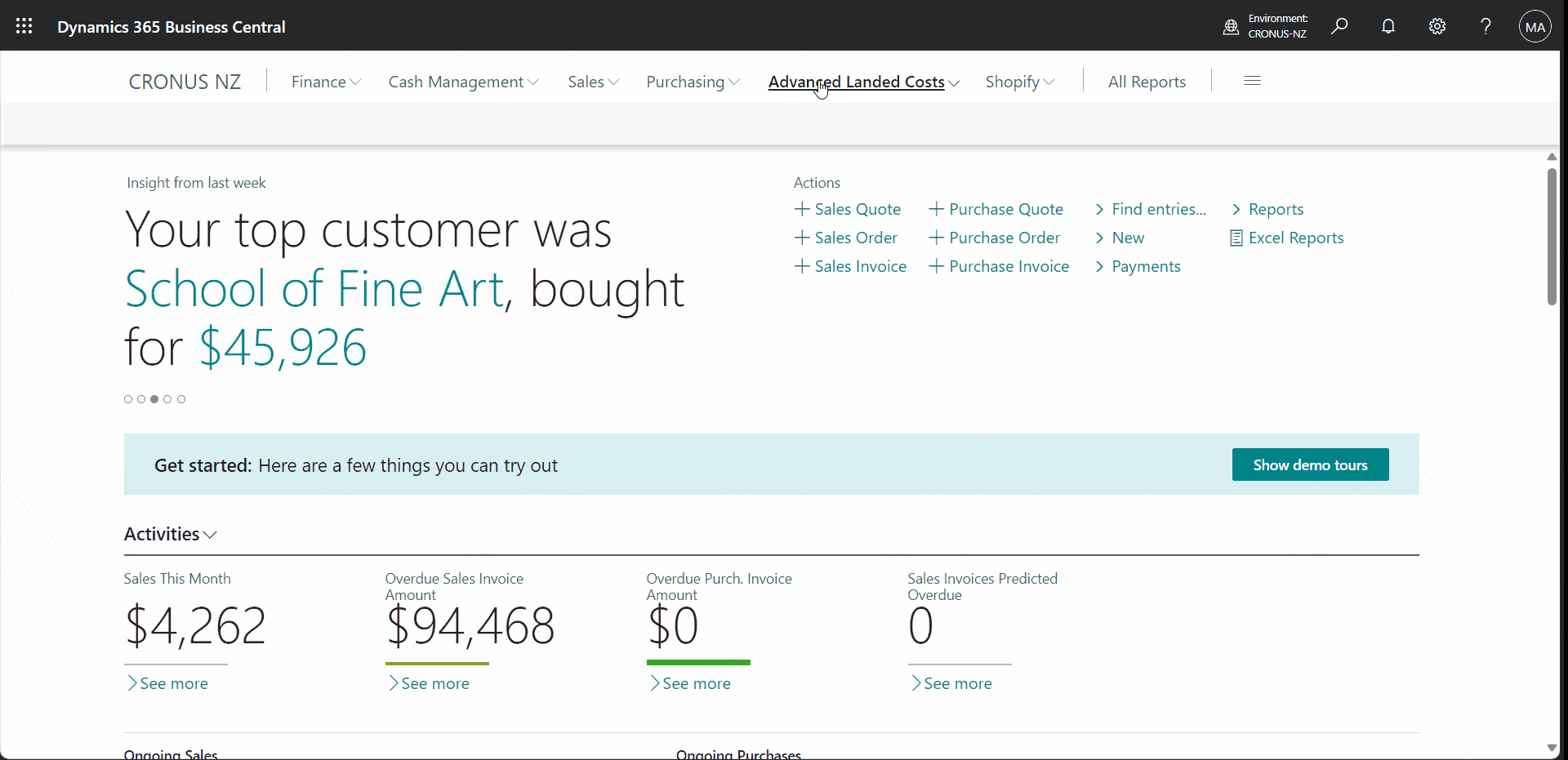
-
Click on the relevant Version No. that you want to activate now.
-
Click on the navigation menu item Activate Version.
You can see the relevant Consignment Template Version No. is now activated. Also the older version of the Consignment Template deactivated and shown in the Inactive Template. At a time only version can be an Active Version for a Consignment Template
Creating Consignment Templates from an Existing Consignment
This extension allows you to create consignment templates from the existing consignments. This helps you to save time with streamlined consignment templates and improves accuracy.
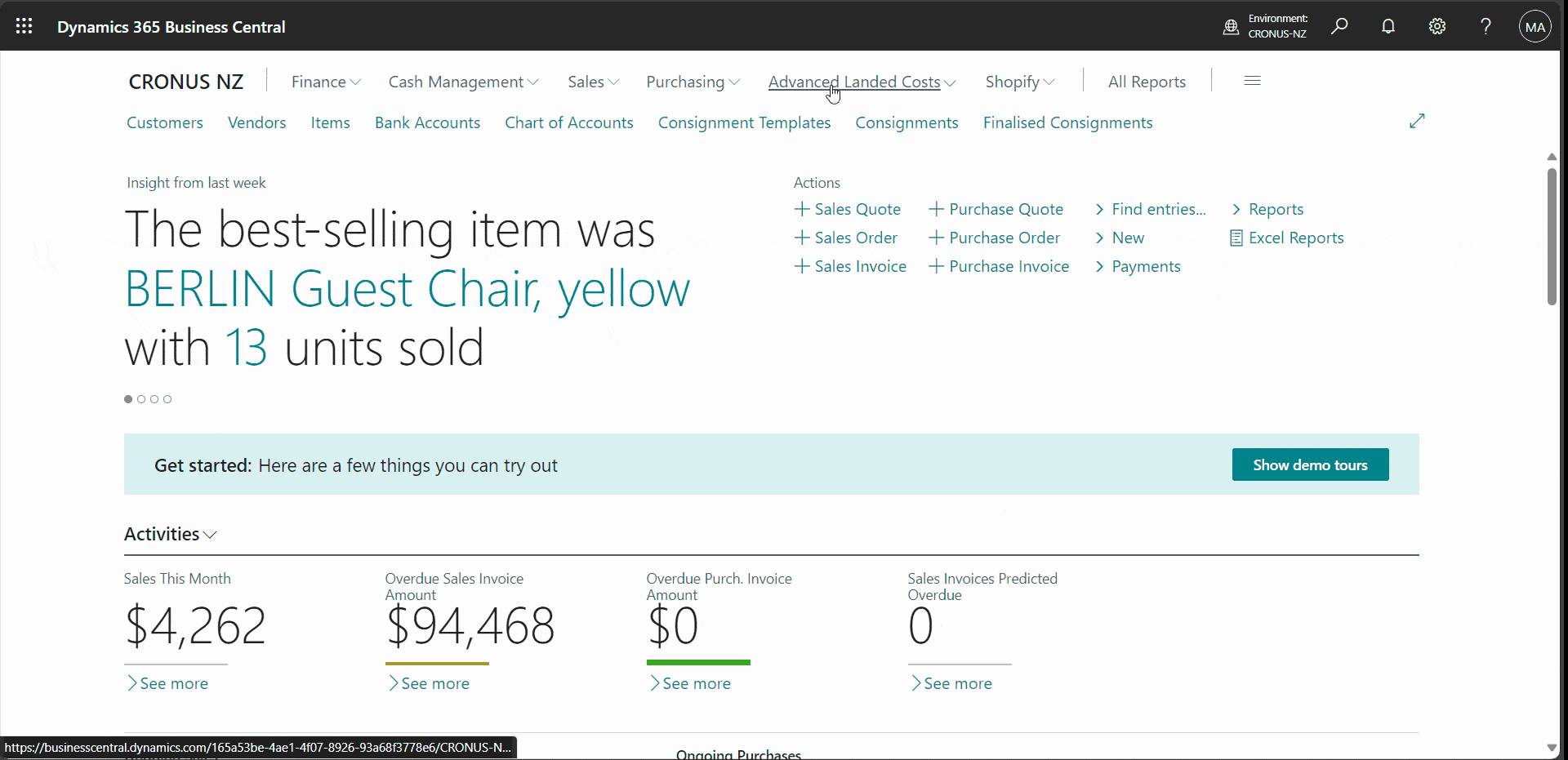
New Consignment Templates can be created from existing Consignments that are either Finalised, or Open Consignments. This will inherit the details used in the existing Consignments and reduce user time in creating the new Consignment Template.
Click on the navigation menu option in Advanced Landed Cost.
Click on the navigation menu Consignments Or click on the navigation menu Finalised Consignments. Alternatively, use the Search button and type Consignments or Finalised Consignments.
In this example select the Finalised Consignments.
This will provide the list of Finalised Consignments.
Select one Finalised Consignments record from the list and click to open it. We use Consignment No. LCT00009 for this example.
The Finalised Consignment card will be open to you.
• Move to the Navigation Menu Charges.
• Then click on the Create Template option.
The extension will display the Template Generator page. You can provide the data to create a new Consignment Template.
Start Date: Enter the Start Date for the New Consignment Template. The Start Date will display today’s date, but you can change this. You can use the Date picker from the Calendar. Select 01/03/2024.
End Date: Enter the End Date for the New Consignment Template. You can use the Date picker from the Calendar. Select 12/31/2024 Select the Template Type from the options available. Per Consignment / Per Item. Select Per Consignment here.
Click on the Next button to continue
The Template Generator will continue to display the second page to capture data.
Country Code:This will display the country code from the Finalised Consignment you selected earlier. You can change this now. Select as GB.
Shipment Method: This will display the country code from the Finalised Consignment you selected earlier. You can change this now. Select as CIF.
Shipping Agent: This will display the Shipping Agent from the Finalised Consignment you selected earlier. You can change this now. Select as FEDEX.
Location Code: This will display the Shipping Agent from the Finalised Consignment you selected earlier. You can change this now. Select as EAST.
Vendor No: You can select the Vendor No. here. The new Consignment Template will be created for the new Vendor 3000.
Click on the Next button to continue.
The Template Generator will display the Third page to capture data.
In this page, you can capture the multiple Charge Items that are linked with the new Consignment Template. The app will display the Item Charges lines from the Finalised Consignment selected before.
This page has two functions explained below.
• Select All: You can use this to select all Template Lines
• Clear All: You can use this to De-Select all.
The Columns are explained as follows.
Charge Item: Displays the Item Charge Code here.
Line Description: Displays the Item Charge description here.
Assignment Method: Displays the Assignment Method here.
Amount: Displays the Amount here.
Select: Option to Select or Clear. You can use this field to add/remove line into the new Consignment Template created in this process.
Vendor No: Displays the Vendor No, related to this service.
Please select the following values in the lines.
| Charge Item | Line Description | Assignment Method | Amount |
|---|---|---|---|
| LC-FRIGHT | Freight Charges | Weight | 1000 |
| LC-INSURANCE | Marine Insurance | Cubage | 750 |
Click on the Next button to continue.
The Advance Landed Costing application, will finally display the Message to indicate the process is completed. Click on the Finish button.
The extension will display the newly created Consignment Template in Edit mode.
You can make further changes if required. You can add more Item Charges lines.
Then you can click on the Change Status to Certify. Or you can close it to activate it later.