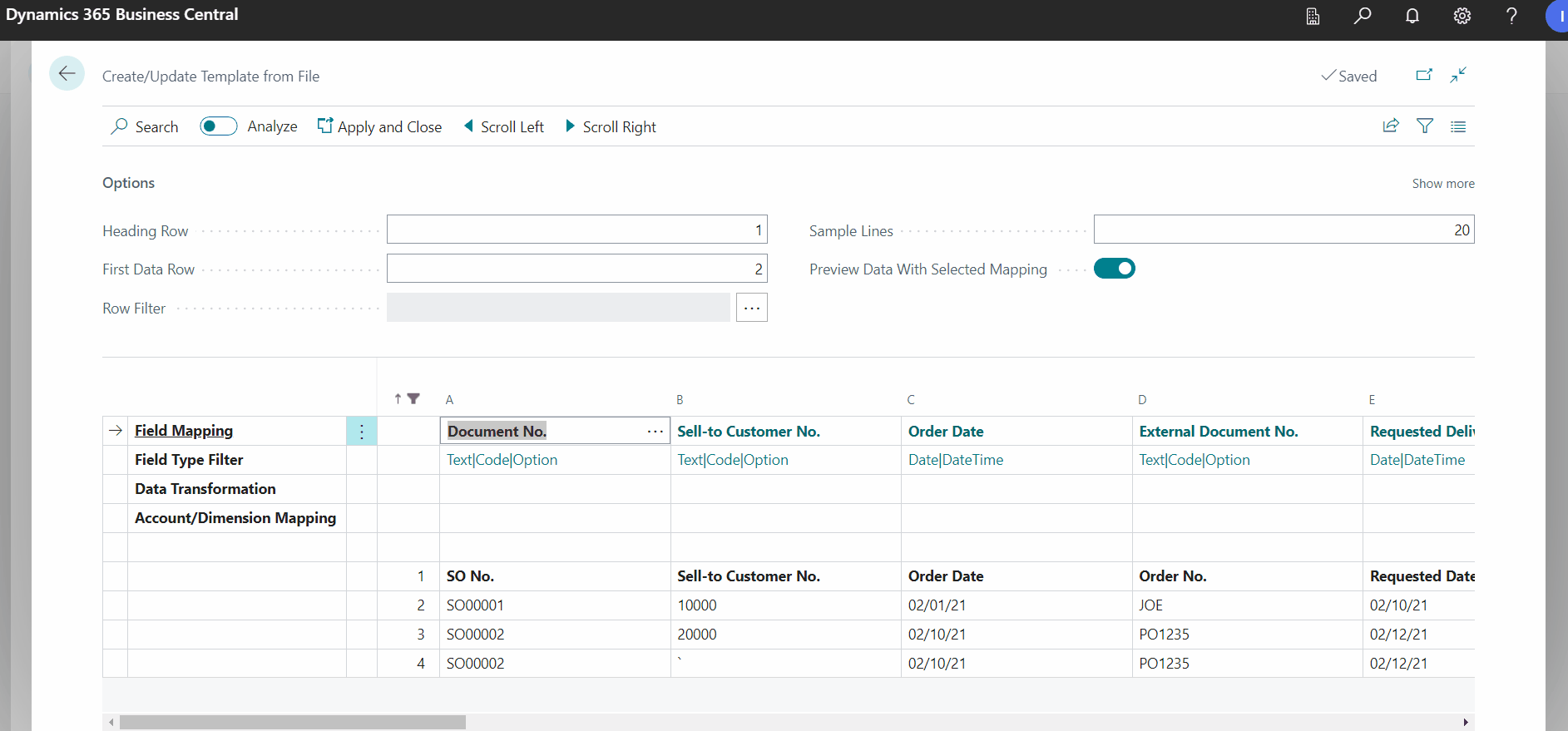Create Mapping From File
Business Value
The creating field mappings form the file feature allows you to create the field mappings in a faster way with previewing the selected file data.
Feature Details
You configure this feature against the Import Template. This setup is available from the Excel Mapping Template Card by selecting the Update Template From File action.

When you click on this action, it asks you to upload a file to able to show your data on the setup page.
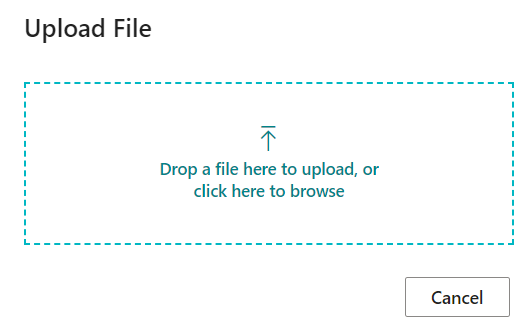
When you upload your file, it opens the setup page with setup fields and your file data. The setup page includes 3 parts :
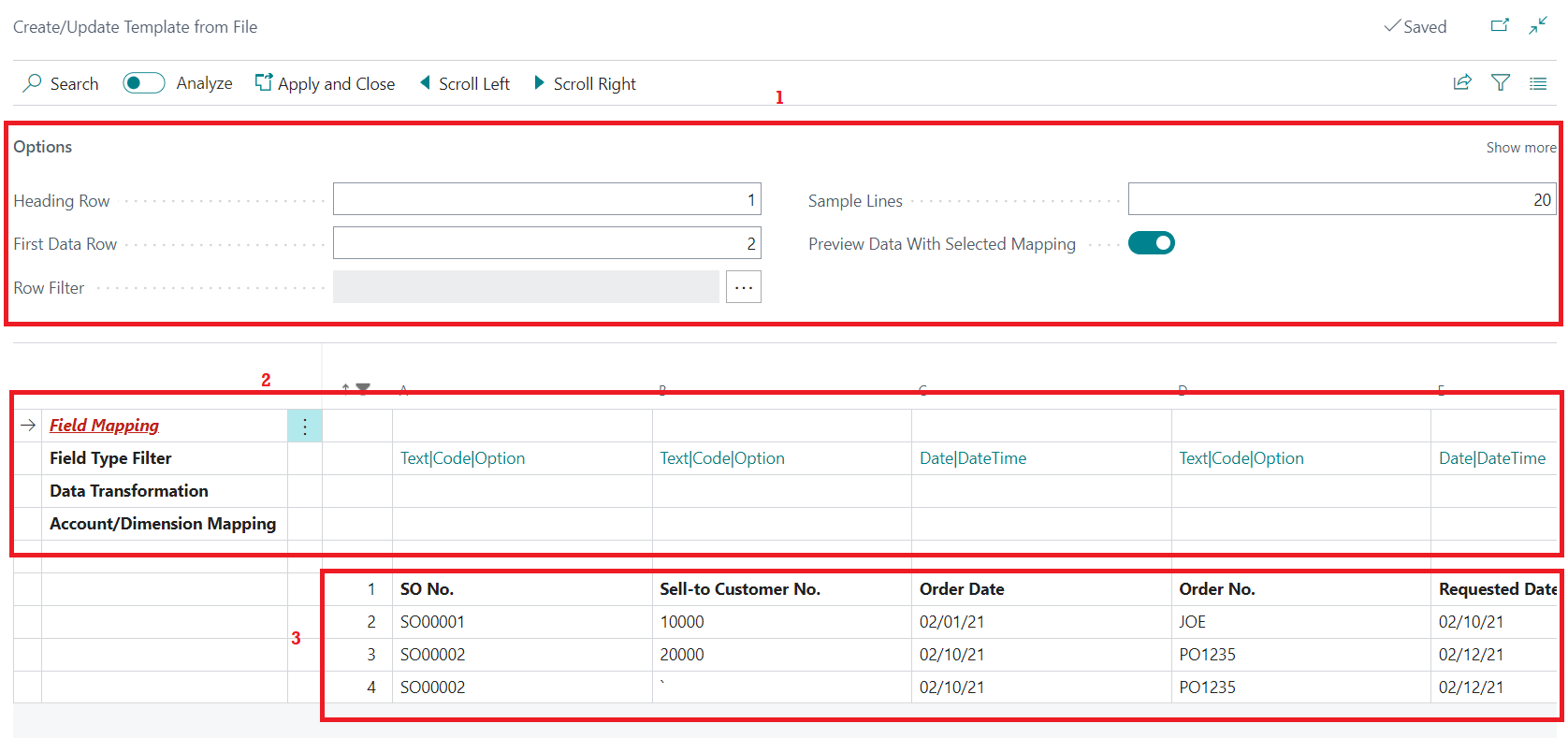
- part includes setup fields related to template header and visualizations. The fields of this part are:
- Heading Row : Specifies the Heading Row of the data in the file. The value defaults to 1 because most Excel files will have headings on the first line. This makes the heading row bold in the preview part.
- First Data Row: Specifies the first row of data in the file. The default is row 2 assuming that the first row contains headings.
- Row Filter: Specifies a row filter that the app uses to include or skip rows when importing.
- Sample Lines: Specifies the maximum line count of the Excel data that is imported for preview purposes.
- Preview Data With Selected Mapping: Specifies to select whether to preview the data changes with your import options such as transformation rules, skip row definition, etc.
- part includes the field mapping setup:
-
Field Mapping: You can select the field that you want to import the value of this column. When you click the lookup button of the field setup row, it opens the field list of the related table to be chosen. You can also enter the field name directly by typing.
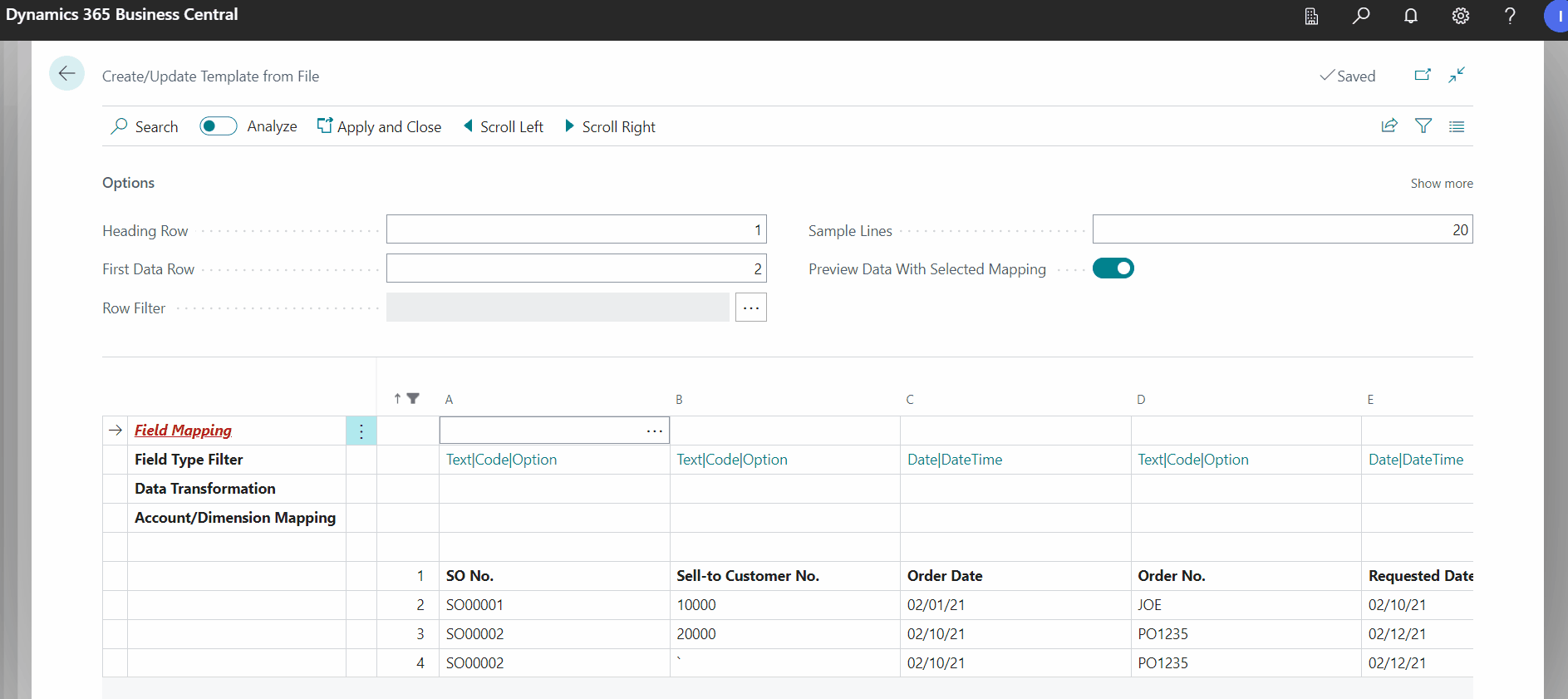
-
Field Type: You can specify the type of field that will be selected in Field Type Filter part. Initially, the setup suggests the field types based on the selected file data. It can be changed by the user if needed. The field list shows the data based on this value.
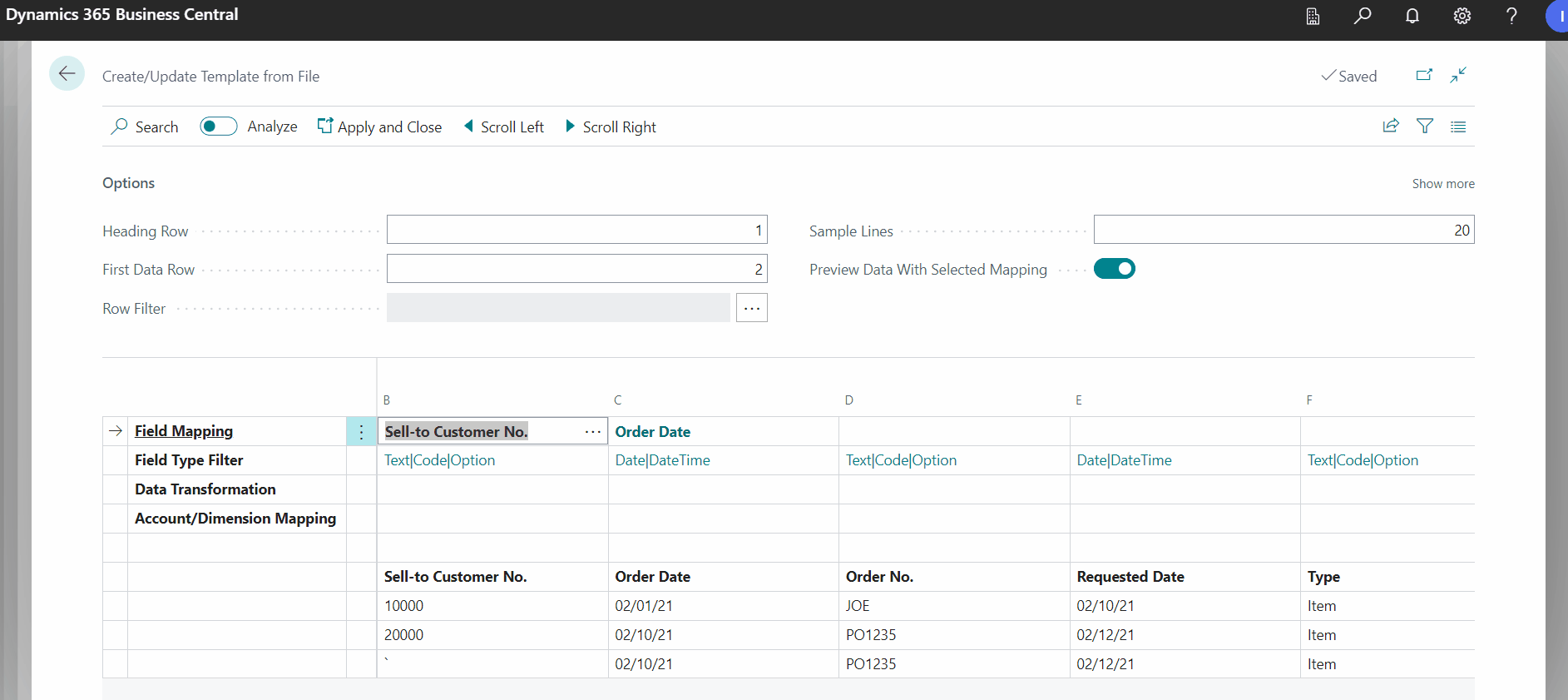
-
Data Transformation: In this part, you can define the transformation rules related to the column. When you click the related cell, it opens the page below:
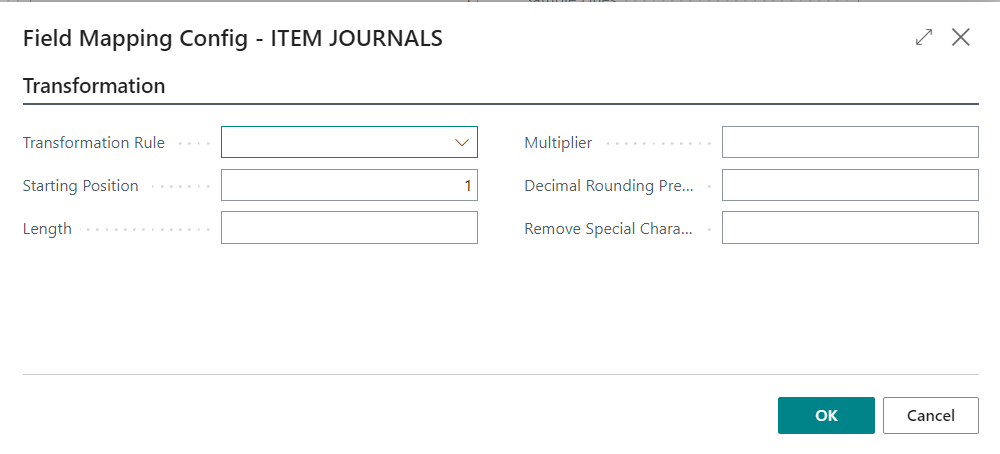
-
Account/Dimension Mapping: In this part, you can define the mapping fields related to the column. When you click the related cell, it opens the page below:
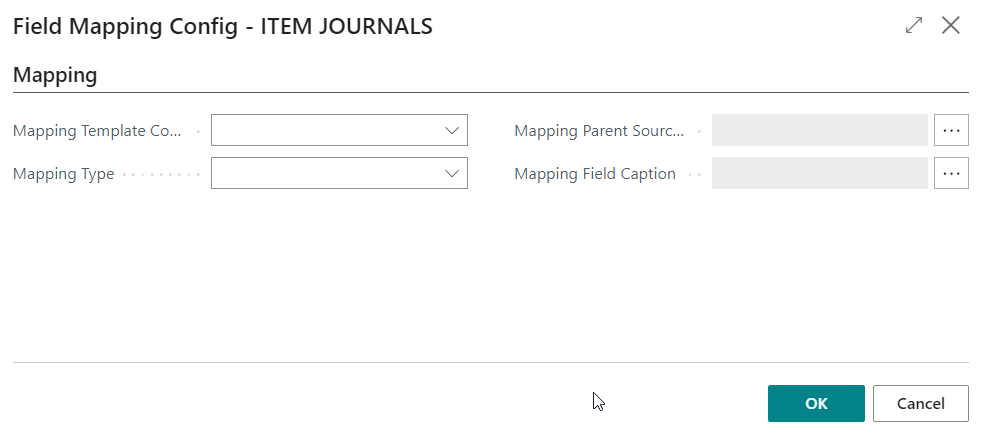
- part includes the sample file data. You can preview the data with the selected setup by using Preview Data With Selected Mapping field.
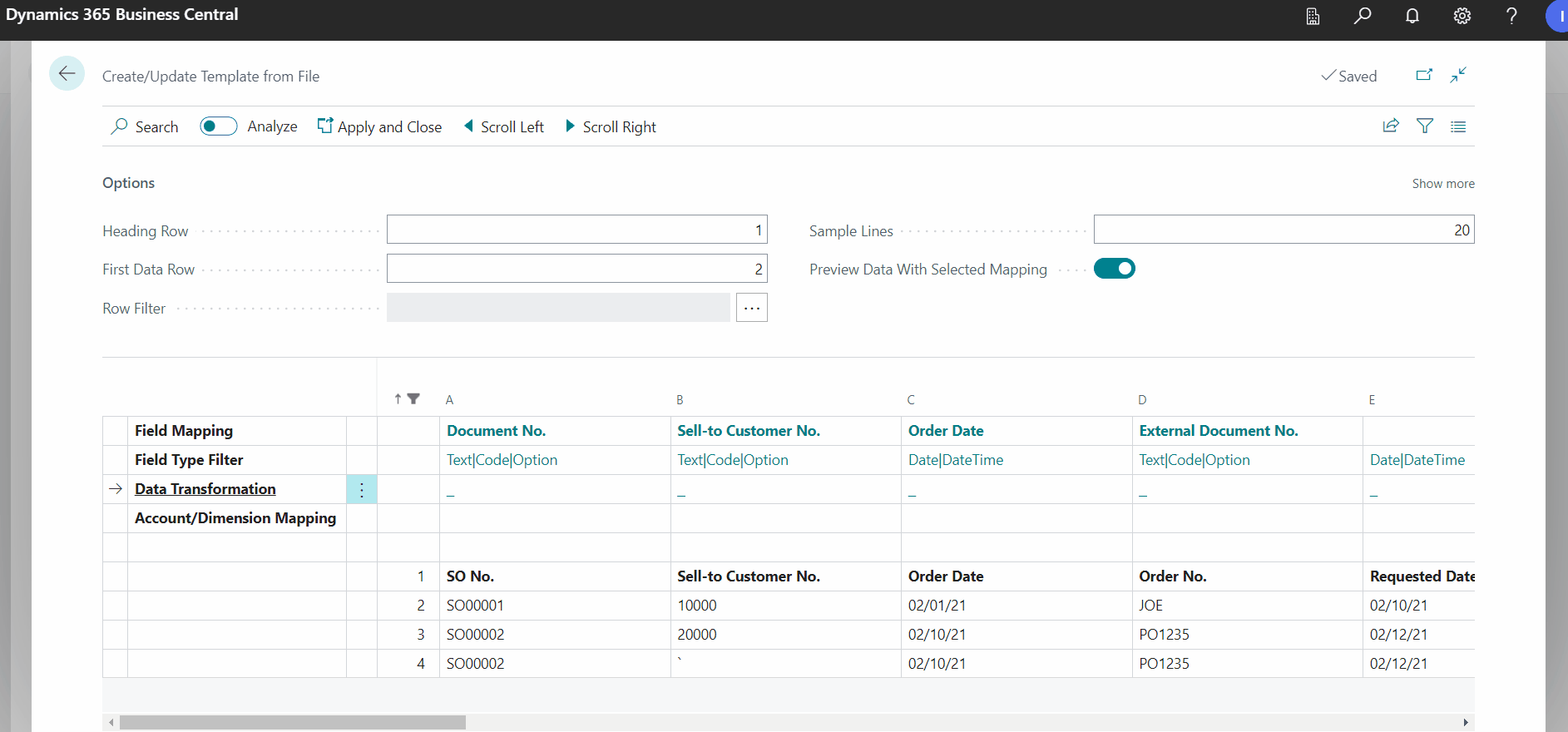
After the setup is completed, you can apply your mapping by using the Apply and Close action: