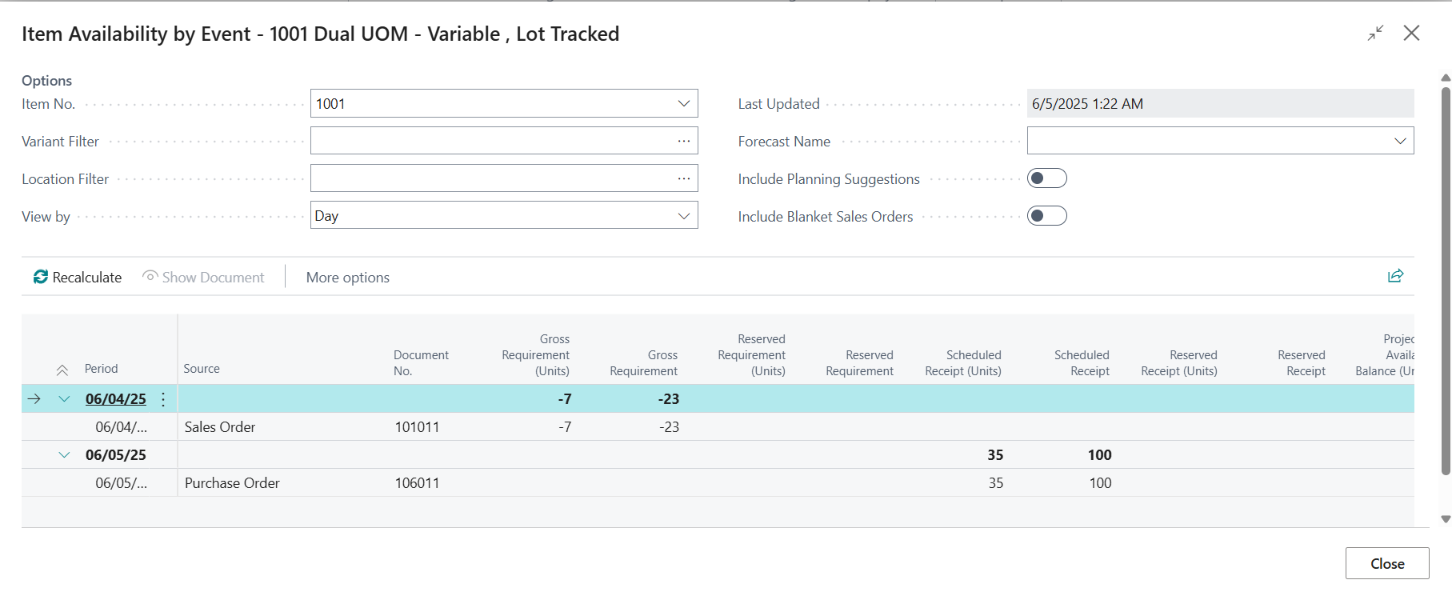Items
The captions of the fields shown here might differ from what you have due to your company's Dual Unit of Measure Setup. The examples below use the default setup.
The Dual Unit of Measure app allows you to set up items as either having a variable relationship between the Weight/Volume and units or a fixed relationship.
Item List
You can see the Inventory (Units) and the Unit of Measure - Units fields on the item list.
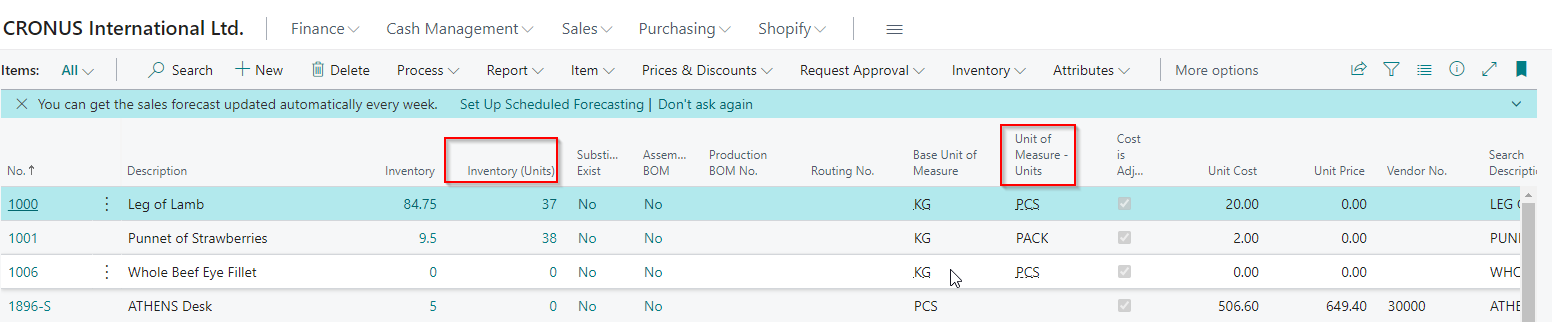
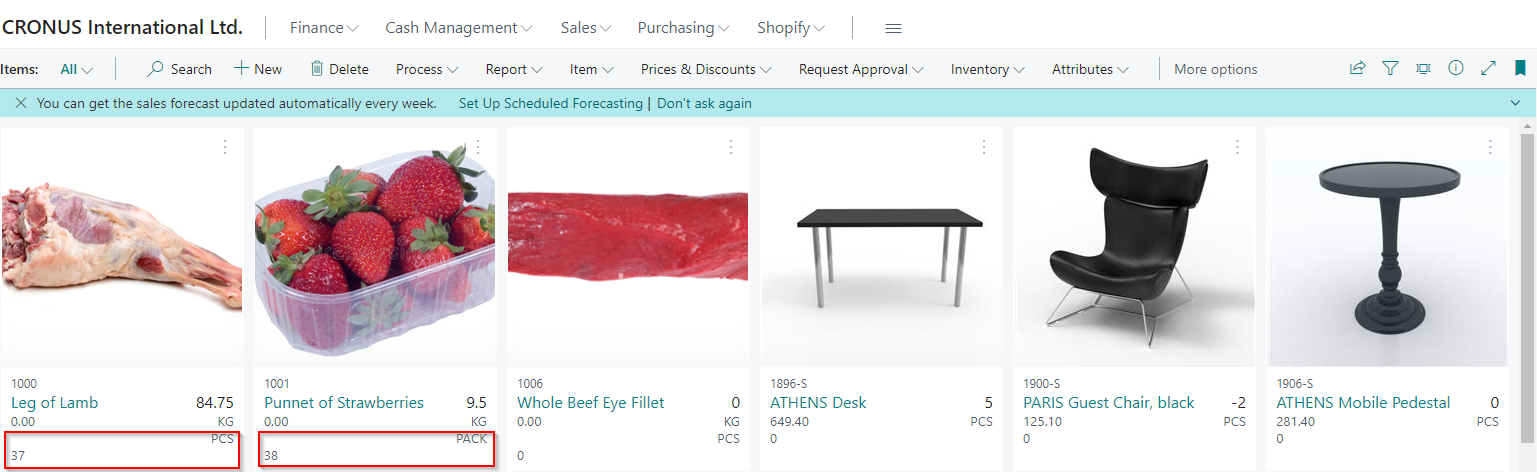
Item Card
On the item card, you will notice the following additional fields:
| Field | Purpose |
|---|---|
| Item | |
| Unit of Measure - Units | Specifies the unit of measure code representing the units. |
| Ratio - Weight/Volume to Units | Specifies the base quantity and unit ratio. For items with a variable relationship, this represents the average ratio. You can drill down on this value if you want to change this. |
| Fixed Weight/Volume to Units Ratio | Specifies that the ratio between the base quantity and units is always the same. The example below shows an item with a variable ratio. |
| Inventory | |
| Inventory (Units) | Specifies the Inventory balance in Units. |
| Units on Purch. Order | Specifies the outstanding units on purchase orders. |
| Units on Sales Order | Specifies the outstanding units on sales orders. |
| Allow Residual Base | Specify a value here to override the default from the Dual Unit of Measure Setup to allow a residual base quantity to remain even when all units get consumed. You should enable this when it is normal for your items to have a weight/volume loss. If this is not allowed, the app will error when the quantity reaches zero, and your unit balance does not. |
| Allow Residual Units | Specify a value here to override the default from the Dual Unit of Measure Setup to allow residual units to remain even when all the weight/volume gets consumed. You should enable this when it is normal for your items to have a weight/volume gain. If this is not allowed, the app will error when the units reach zero, and your weight/volume does not. |
| Over/Under-Receipt Tolerance % | Specifies the Over/Under-Receipt Tolerance % used when processing orders related to the dual unit of measure items with a variable relationship between base quantity and units. |
| Units Over/Under-Receipt Tolerance % | Specifies the Over/Under-Receipt Tolerance % used when validating the units received. |
| Prices & Sales | |
| Order Unit of Measure (Sales) | Specifies the unit of measure in which you enter sales. In most cases, this will be the same as the purchase unit of measure, but you might prefer to enter the sales in units for Dual Unit of Measure items. |
| Replenishment | |
| Order Unit of Measure (Purchases) | Specifies the unit of measure in which you enter purchases. In most cases, this will be the same as the purchase unit of measure, but you might prefer to enter the purchases in units for Dual Unit of Measure items. |
- The Base Unit of Measure is usually weight or volume and must be different to the Unit of Measure - Units field.
- The Sales and Purchase Units of Measure are usually also related to the Base Unit of Measure as these drive the price/cost.
- Use the Order Unit of Measure fields to specify the unit of measure in which you enter sales and purchases. The app defaults these values to the Unit of Measure - Units.
- As orders are usually placed in units, you might need to show the units fields on your documents. We have extended the standard document reports to include these fields but you will have to add them to your layout.
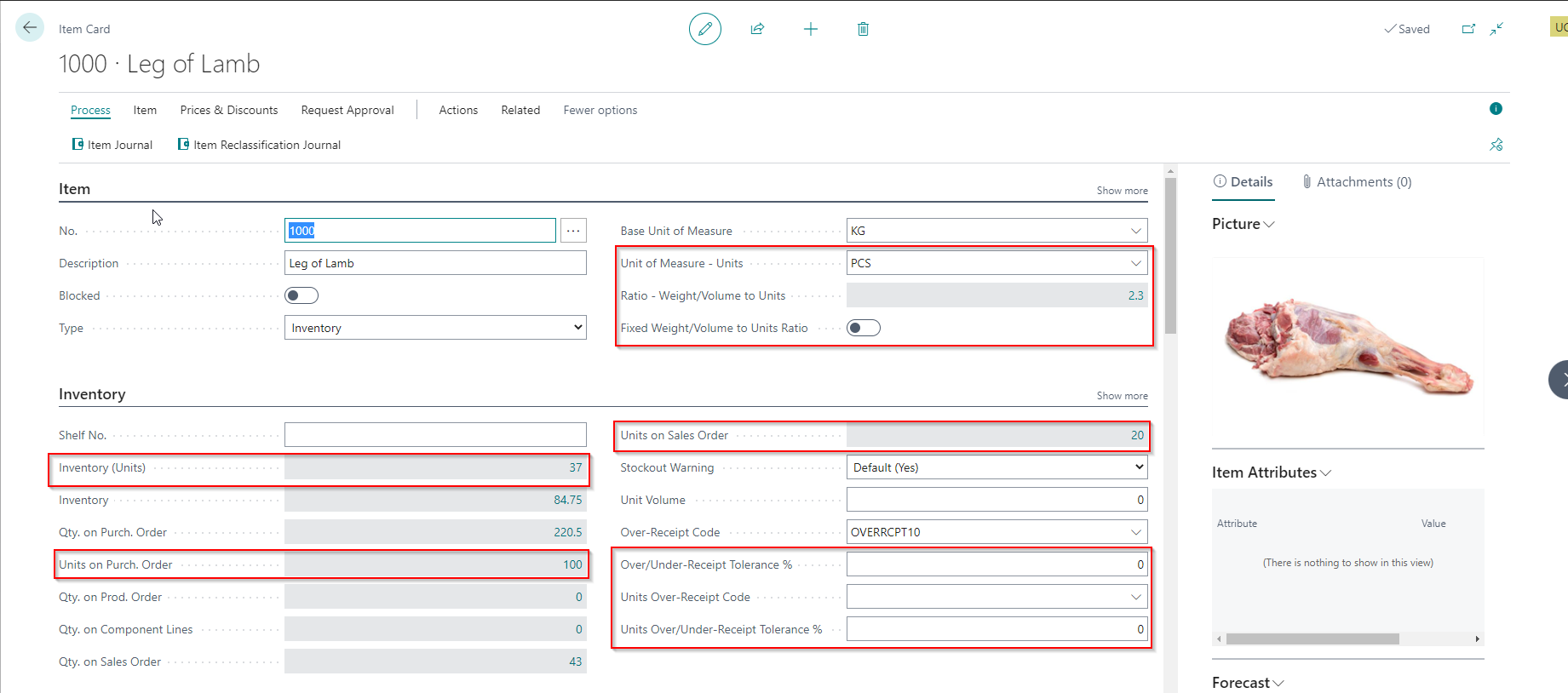
Setup a new Item with a variable ratio
In this section, we assume you already know how to create an item in Business Central. If you are new to Business Central and require help, here's a link to the Business Central Help. :::note.
Create a new item - the Type is usually Inventory and then carry out the following additional steps:
- Specify the Base Unit of Measure (you might already have done this).
- Specify the Unit of Measure - Units.
- Update the Ratio - Weight/Volume to Units field with the average ratio. You do this on the Item Units of Measure page, which you can access by drilling down on this field.
The item is now ready to use.
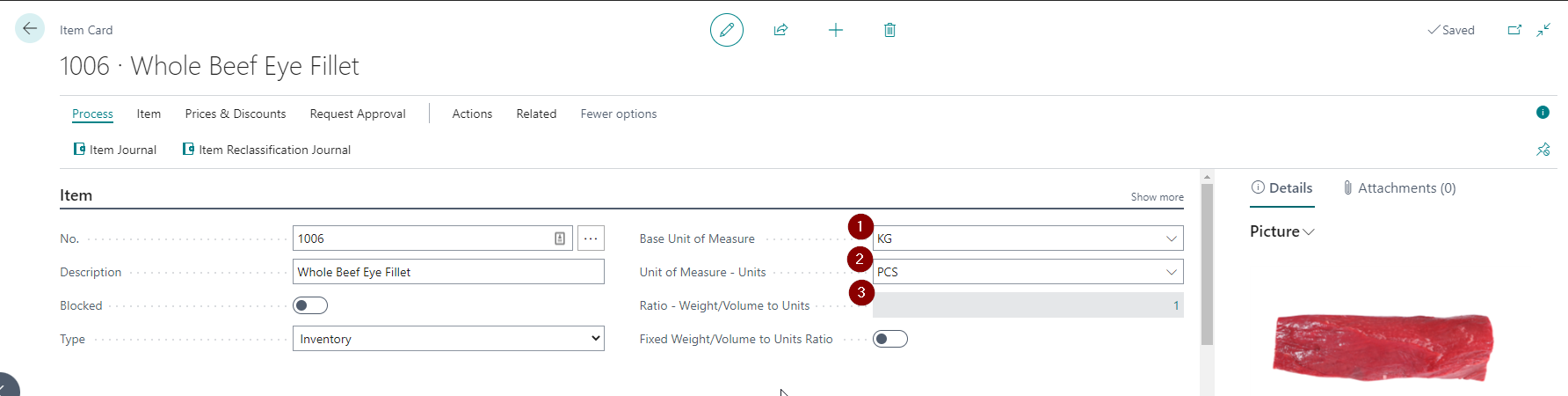
Setup a new Item with a fixed ratio
The setup of an item with a fixed Weight/Volume to Units ratio is almost the same as an item with a variable relationship, except that you also specify Fixed Weight/Volume to Units Ratio.
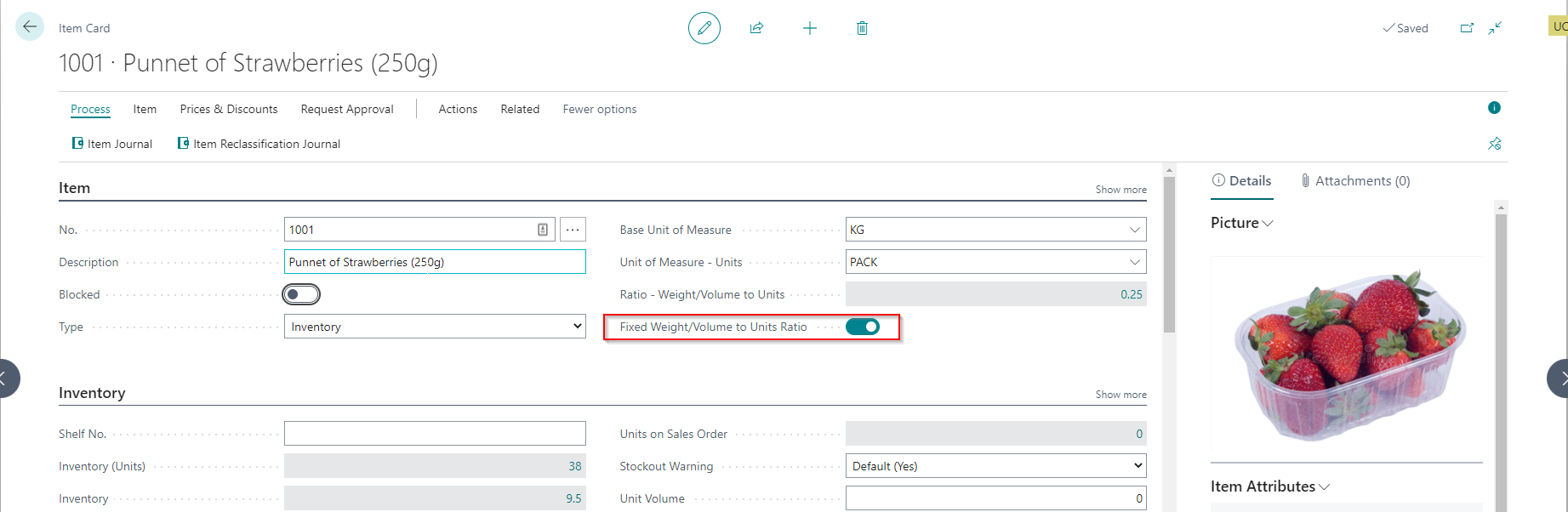
Item Templates
The app extends the standard item templates to include the fields related to the Dual Unit of Measure items. You can use the templates to speed up the process of creating items and to ensure consistency. Here is a link to the standard Microsoft help.
Item Availability
The app adds units to the most commonly used Item availability pages.
You will notice that the app applies a different style to the unit columns on all the pages below. If you do not want this styling to get used, there is a hidden control where you can disable this feature. You must personalise your page to show the control "Disable Units Accent". After you have changed the value, you can hide the control, and the app will remember the setting for the next time.
Items By Location
This page is accessible from the Item List or Item Card. You can choose whether to show units or quantity. Standard items will still display in the base unit of measure when you show units.
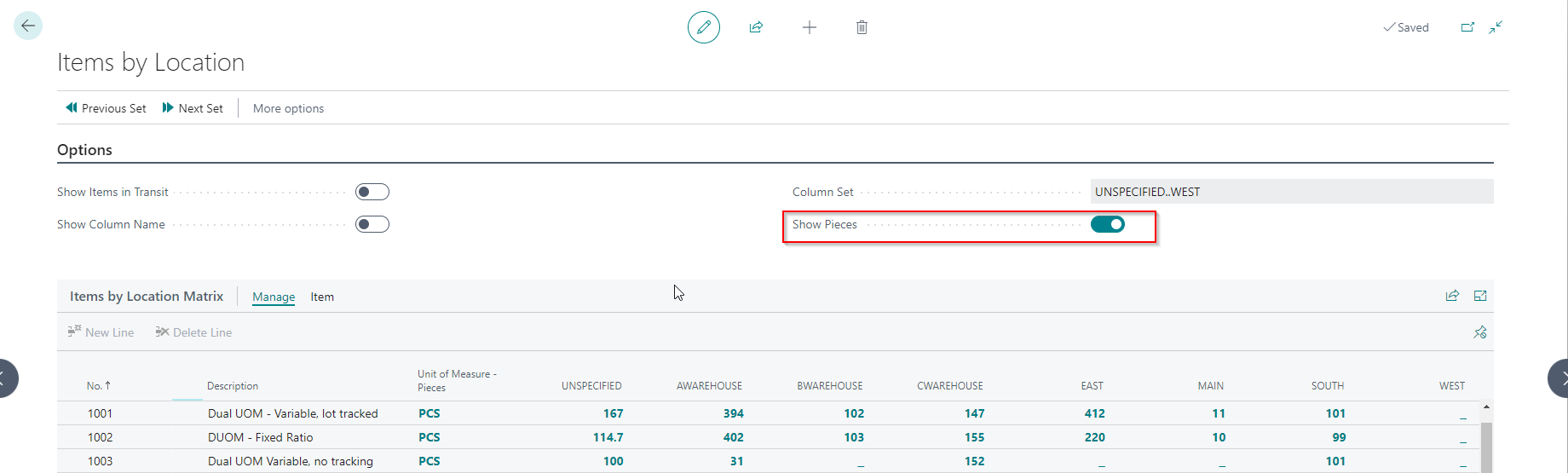
Item Availability by Location
This page is accessible from the Item List, Item Card and most pages where you process item transactions.
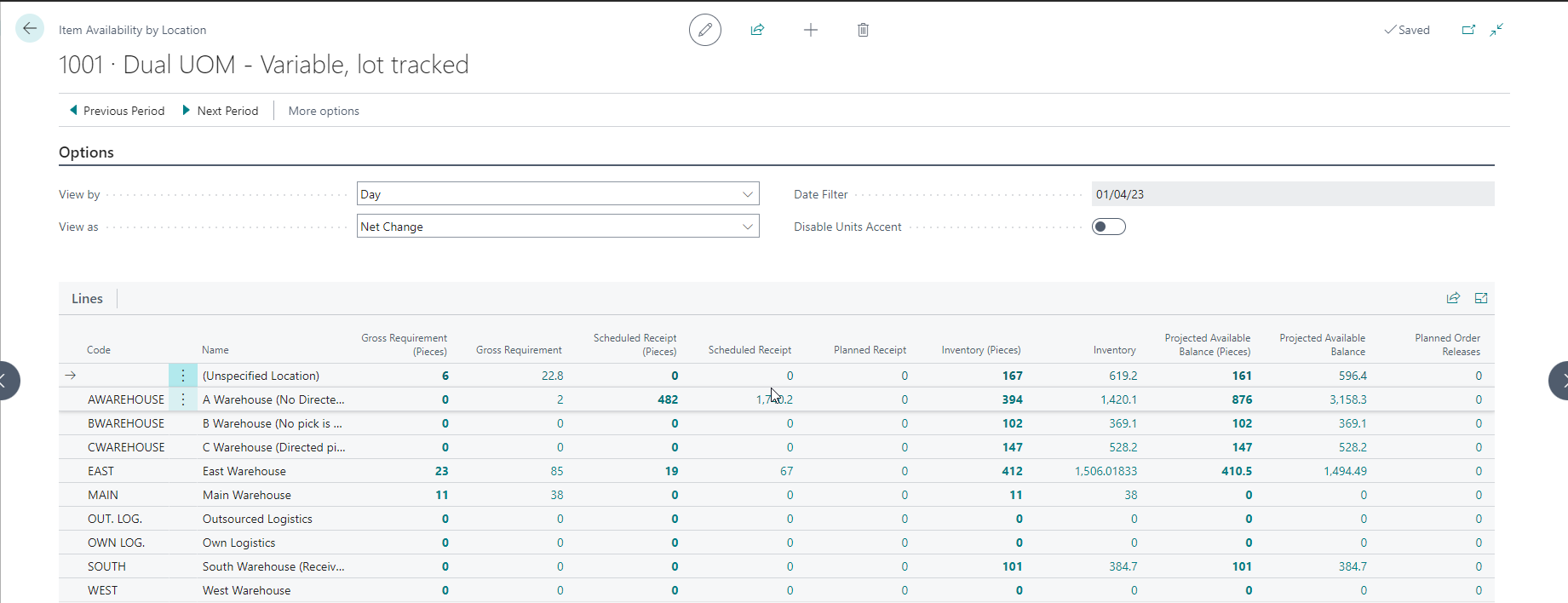
Item Availability by Period
This page is accessible from the Item List, Item Card and most pages where you process item transactions.
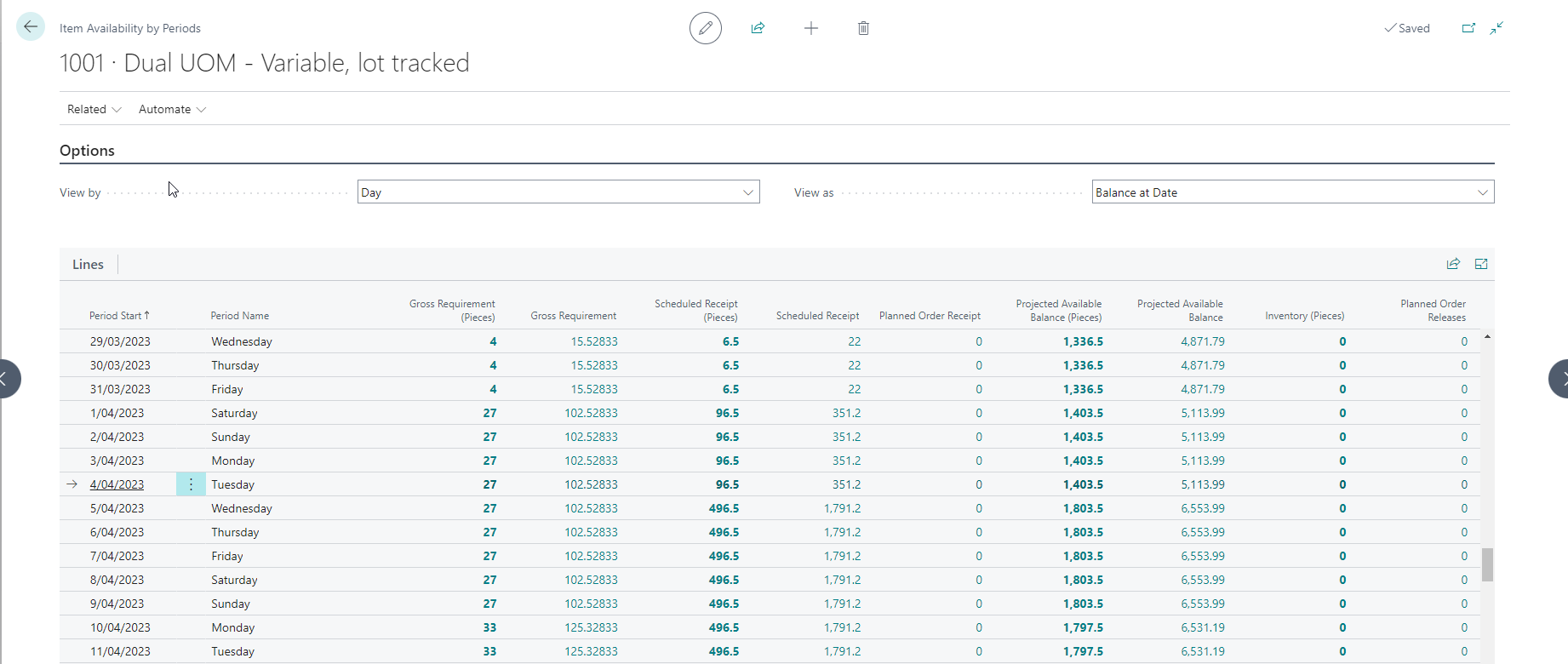
Item Availability by Lot
This page is accessible from the Item List, Item Card and most pages where you process item transactions.
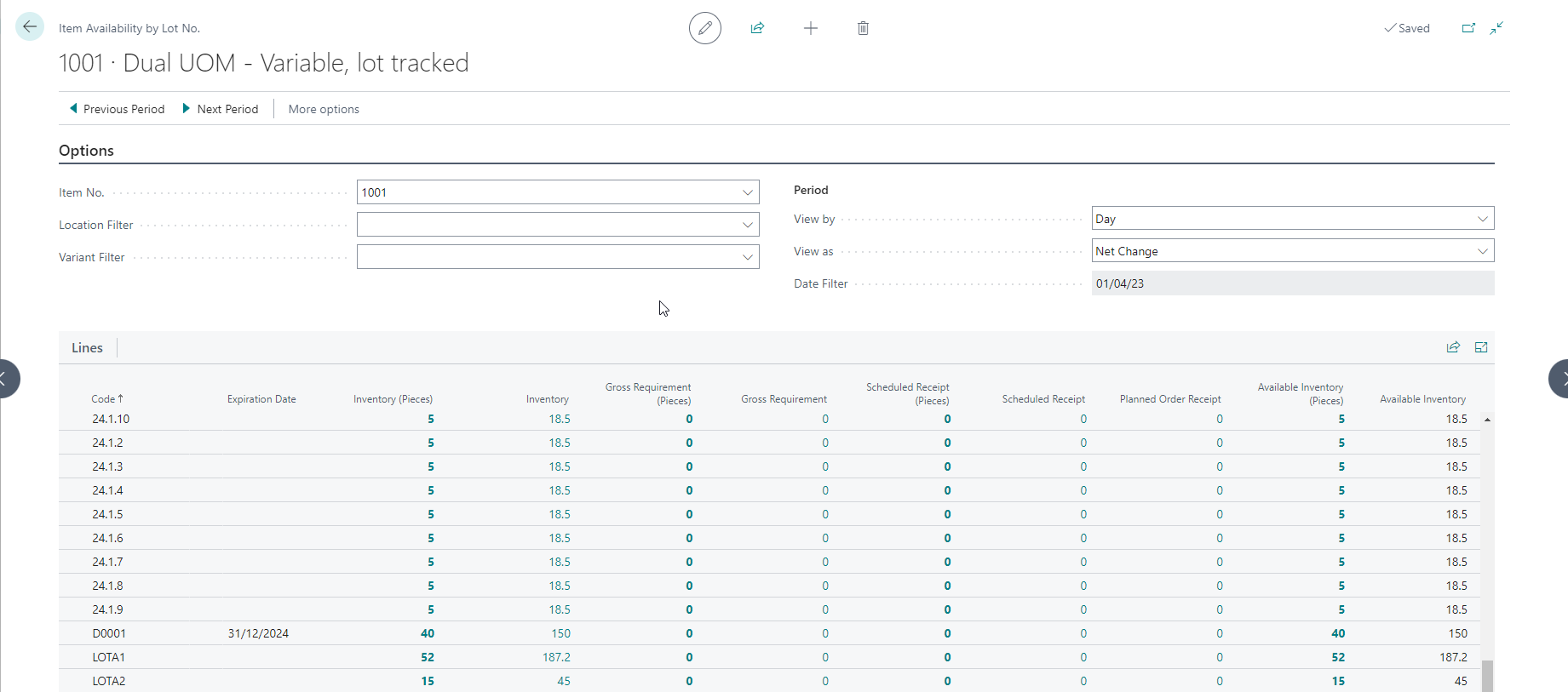
Item Availability by Event
This page is accessible from the Item List, Item Card and most pages where you process item transactions.