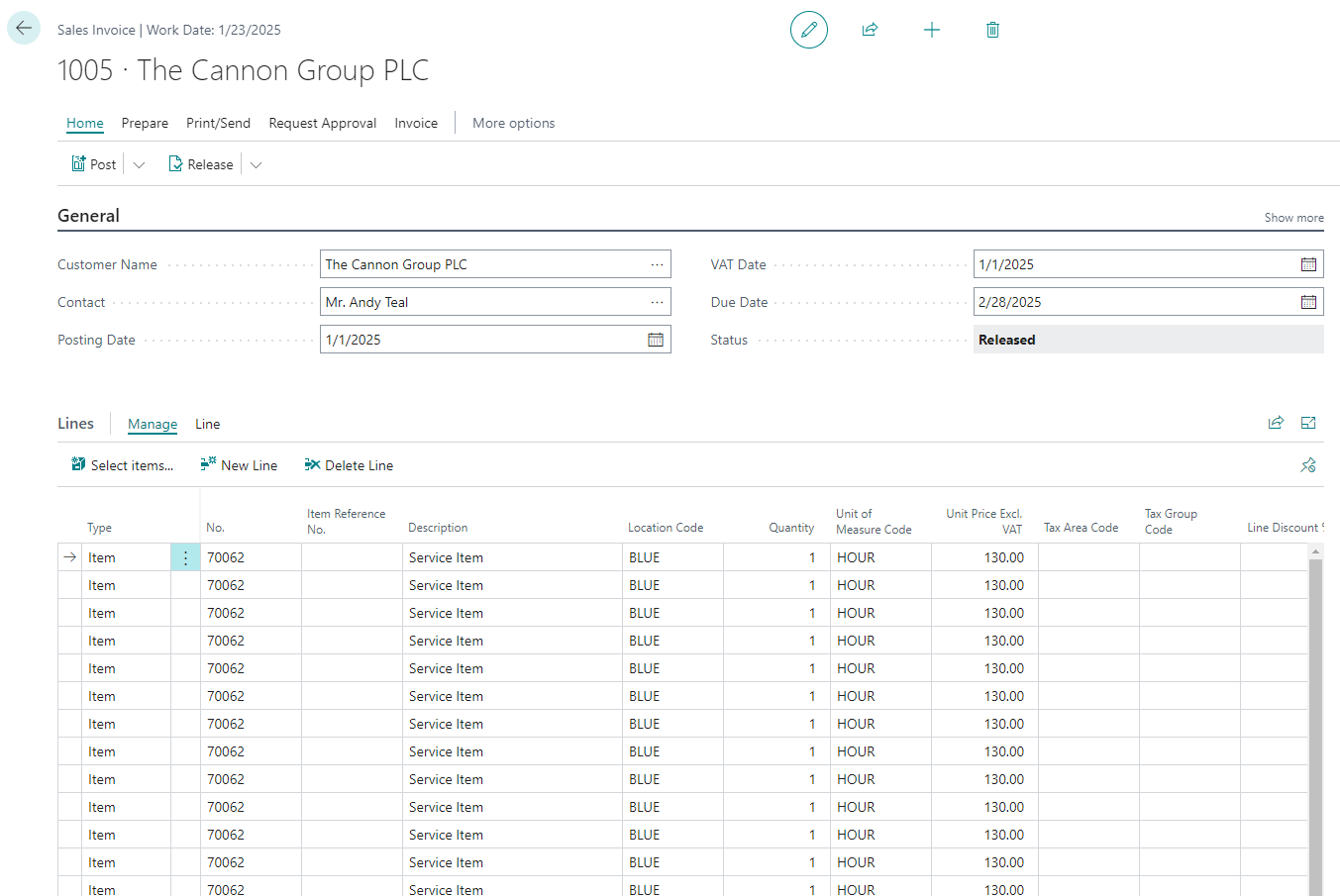Contracts
Contract creation and updates
Contracts can be created or updated either manually one-by-one or in bulk using the Import from Excel feature.
The Import from Excel requires a separate subscription.
Let's Create a contract manually. Search Contracts and open the Contracts page. To create a Contract select the New action.

The contract card gets opened after selecting the New action.

Contract Header
General
| Fields | Purpose |
|---|---|
| Customer No. | Specifies the Customer No. |
| Name | Specifies the Customer Name |
| Amount per Period (Active) | Specifies the total Amount per Period for active contract lines. |
| Annual Sales Amount (Active) | Specifies the total Annual Amount for active contract lines. |
| Status | Specifies whether the contract is locked, unlocked, or pending approval. You can only make changes to a contract that is unlocked. You can optionally configure a workflow to approve changes to contracts before they are locked. Only contracts that are locked are included in the billing. |
| Contract Status | Specifies the contract status to control whether the contract is active, on hold or cancelled. Only active contracts are included in the billing. |
| Effective Date | This date is used by the system to determine whether an automatic credit needs to be raised when a contract is changed. An automatic credit note is created if the effective date occurs within a period that has been billed and there are changes that affect the invoice values such as a different bill-to customer. |
| Next Billing Date - Active | This is the next billing date from the contract lines. |
| Last Billing Date - Active | This is the last billing date from the contract lines. |
| Default Invoice Period | Specifies the default invoice period that will be used on the lines. |
| Billing Period Validation | Specifies if the lines should have the same invoice periods and billing dates. Specify 'Invoice Period' to force all lines to have the same invoice period. Specify 'Invoice Period' and Dates to force all lines to have the same invoice period and billing date. Specify 'None' if you wish to have different invoice periods and/or billing dates. |
| Stop Billing Reminder | Allows you to acknowledge the billing reminder and stop further notifications until the next reminder. This field will be reset the next time the contract is billed. |
| Show Cancelled Lines | Specifies that cancelled contract lines should be displayed in addition to the active lines. |
Invoicing
| Fields | Purpose |
|---|
| Bill-to Customer No. | Specifies the bill to customer. | | Currency Code | Specifies the currency code for the contract. | | Direct Debit Mandate ID | Specifies the direct debit mandate for direct debits related to this contract. | | External Document No. | Specifies the external document number which could be a customer order number for the contract. This value will appear on ever invoice created for this contract. |
Price Increase
| Fields | Purpose |
|---|---|
| Price Increase Code | Specifies the Price Increase Code field. |
| Price Increase % | Specifies the Price Increase % field. |
| Incr. Amount per Period | Specifies the Incr. Amount per Period field. |
| Price Increase Frequency | Specifies the Price Increase Frequency field. |
| Price Increase Date | Specifies the Price Increase Date field. |
Contract Lines
To create a new Contract Line, select the New Line action on the lines.
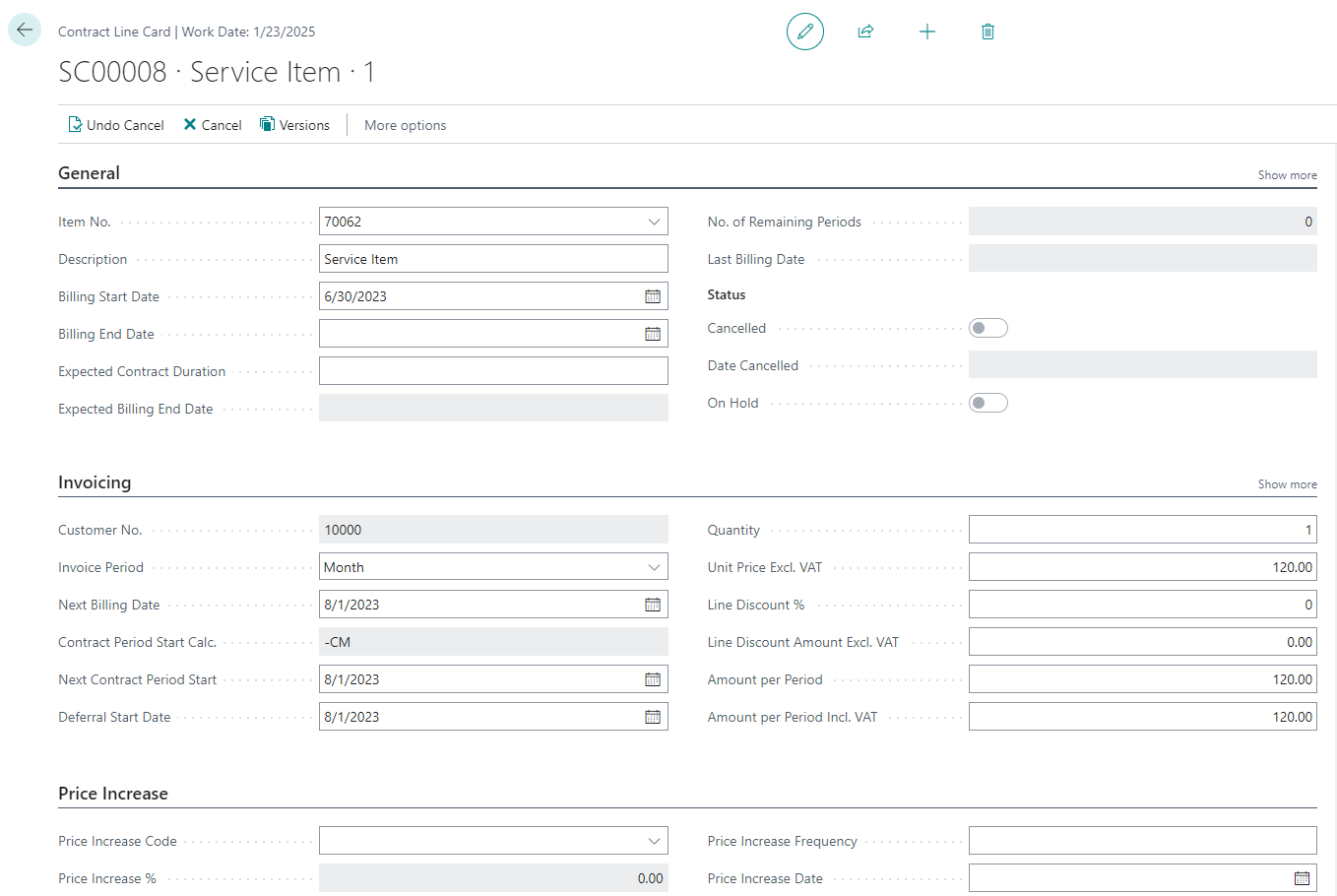
| Fields | Purpose |
|---|---|
| Item No. | Specifies the Item No. |
| Description | Specifies the description that will be printed on sales invoices. |
| Contract Item Group Code | Specifies the contract group. The app uses the contract group to determine how it will post this contract line and whether deferrals apply to this line. |
| Invoice Period | Specifies the invoice period, which is the frequency at which the app will invoice this line. The Billing Period Validation set on the heading may restrict what you can enter here. |
| Quantity | Specifies the quantity. If you set up prices for the item, this can influence the unit price. |
| Amount per Period | Specifies the amount per period, the line amount appearing on sales invoices. |
| Annual Amount | Specifies the Annual Amount. |
| Annual Amount Incl. GST | Specifies the Annual Amount Including GST. |
| Last Billing Date | Specifies the date the contract line was billed. |
| Next Billing Date | Specifies the date the contract will be billed. If you change the next billing date to a prior period after doing billing, a credit memo is raised for the original billing when you apply the contract changes or create invoices. |
| Next Contract Period Start | Specifies the starting date of the next contract period. This is calculated from the next billing date. If partial billing is allowed, it is possible to override this date to a later date within the same period. |
| Next Contract Period End | Specifies the contract period ending date. This is calculated from the next billing date. |
| Cancelled | Specifies if the line is Cancelled or not. |
| Date Cancelled | Specifies the date when the line was Cancelled. |
| On Hold | Specifies if the line is on Hold or not. |
| Deferral Start Date | Enter a value here if the related service commences in a future period. |
| Billing Start Date | Specifies the Billing Start Date field. |
| Billing End Date | Specifies the Billing End Date field. |
| Expected Contract Duration | Specifies the Expected Contract Duration field. |
| Expected Billing End Date | Specifies the Expected Billing End Date field. |
| No. of Remaining Periods | Shows the number of invoicing periods remaining on this contract. |
| Post Inventory | Specifies that you want this contract line to post inventory entries. This value defaults from the contract group. You usually only specify this if you have an associated cost of sale that you want to recognise or wish to use inventory reports to report on sales. |
Contract Line Actions
| Field | Purpose |
|---|---|
| New Line | Add a new line to the contract. |
| Contract Line Card | Opens up the contract line card to allow more fields to be seen or edited than on the lines. Most users do not need to update the contract line card. |
| Versions | Shows all versions of the current current contract line including the active version. |
| Changes | Compares the current version of the contract line to the previous version and shows only the fields that have changed. |
| Change Entries | Shows change entries related to the current line. The change entries are used for for reporting on changes - for example the change in the number of |
| subscriptions from one month to the next. | |
| Dimensions | Shows the dimensions for the current line. |
| Cancel | Cancels the contract line. |
| Undo Cancel | Reinstates the contract line. |
Contract Line Versions
You can access this page from the Contract List/Card and contract lines. This page shows all versions of a contract line. You can see only the fields that changed in the fact box.
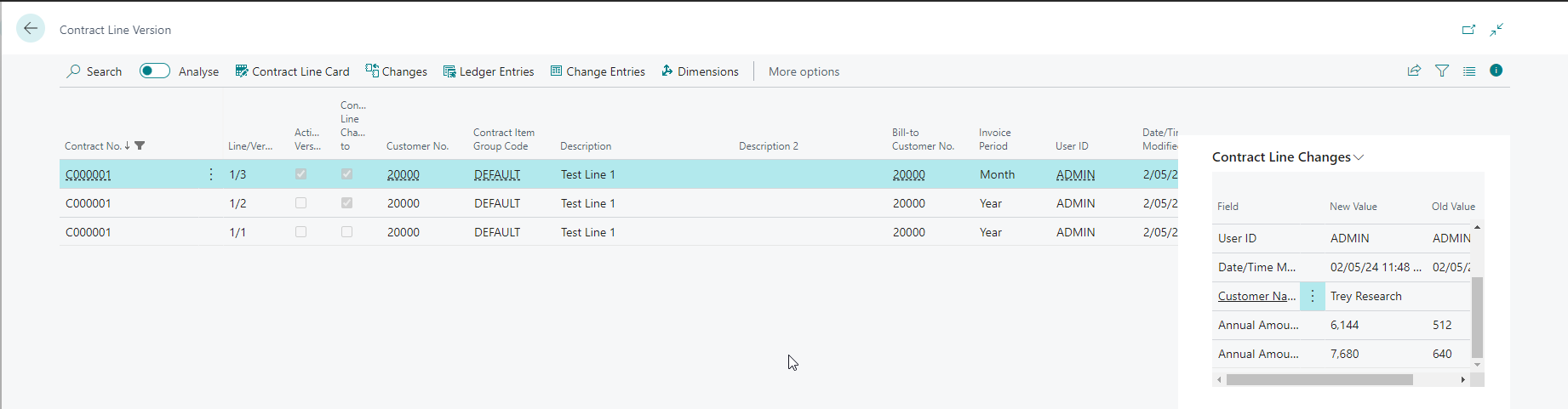
Contract Line Changes
This page shows compares the current version of the contract line to the previous version and shows only the fields that have changed. This page is available from the Contract Lines and from the Contract Line Versions pages.
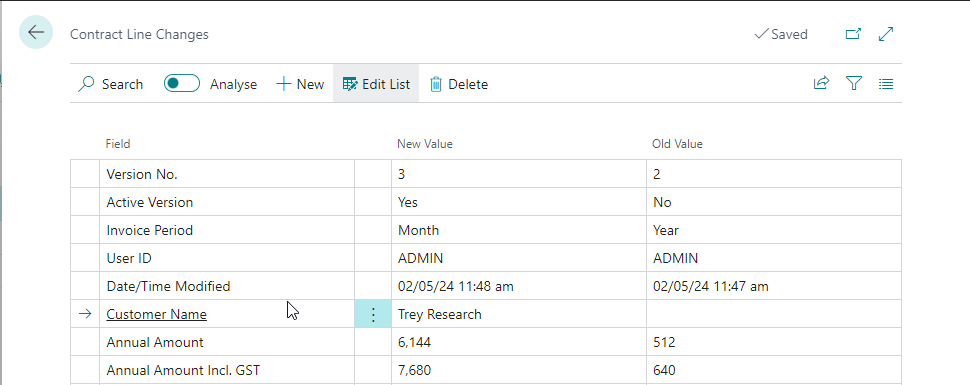
Follow the below steps to create a Contract using the "Import from Excel" feature.
Search for "Excel Import Mapping List" and click new to create the mapping.
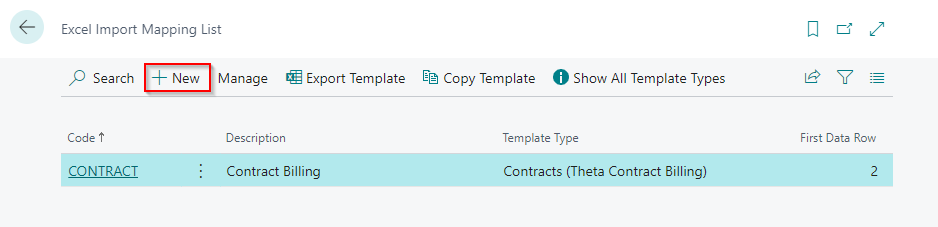
Select Contracts in Template type and then do mapping of the fields in the Field Mapping pane.
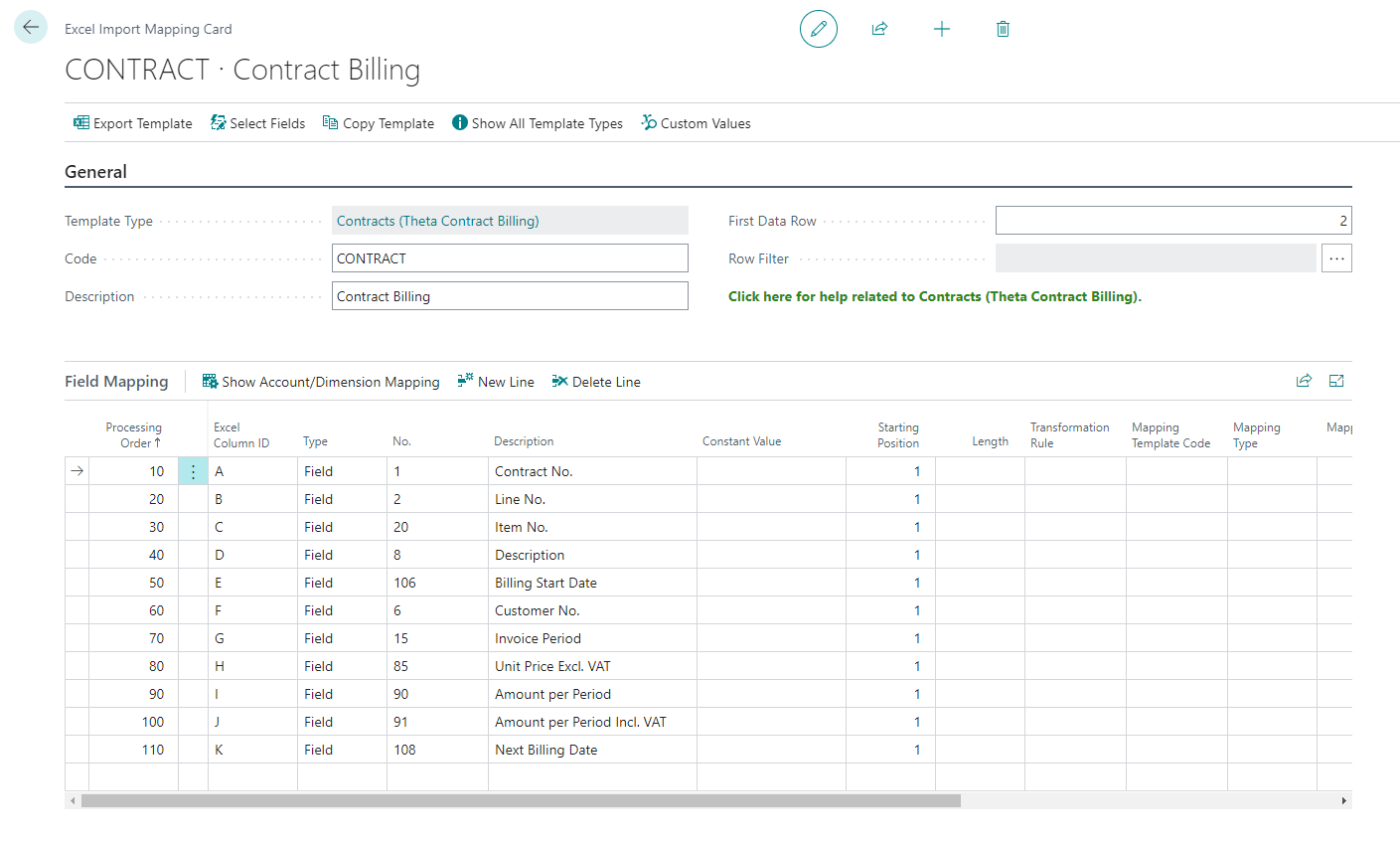
General
| Field | Purpose |
|---|---|
| Template Type | Specifies the type of import. |
| Code | Specifies a code for the import template. |
| Description | Specifies a description for the import template. |
| First Data Row | Specifies the first row of data in the file. The default is row 2 assuming that the first row contains headings. |
| Row Filter | Specifies a row filter that the app uses to include or skip rows when importing. Click the assist edit action to update this value. |
Field Mapping
| Field | Purpose |
|---|---|
| Processing Order | Specifies the order in which fields get updated during the import. The processing order should typically be in the same sequence as what you would enter the values directly on the page in Business Central. |
| Excel Column ID | Specifies the Excel column from which the data will be imported. The same Excel column can be mapped to more than one field by adding multiple lines referencing the same column. Leave this field empty if you wish to map a constant value to this field. |
| Type | Here you specify the type of the column/field mapping. Choose "Field" to map to a field on the table, "Dimension" to map to a dimension value, "Related Field" to map to a field on a related table, and "Custom Value" for values not related to fields on the table. Note: "Custom Values" will only work if you extend Excel Importer using AL. |
| No. | Specify the field number, dimension, related field, or custom value to which the Excel column gets mapped. |
| Description | Specifies the description of the field or value. |
| Constant Value | This field specifies values that you want to assign to fields that cannot be mapped to an Excel Column but need to have a value. In some cases, this field gets used in conjunction with other fields on the mapping line. |
| Starting Position | Default is 1. Specify a different value if you do not wish to copy the first part of the Excel data. This is useful when copying a long description from Excel into two or more fields. |
| Length | Specify a value here if the value in Excel may exceed the maximum number of characters that the field can hold or if you do not wish to copy the entire value over. |
| Transformation Rule | Optionally specify a transformation rule to transform the date being imported. The transformation rule is applied before mapping (if applicable). |
| Mapping Template Code | Specifies the mapping template to use when the data in Excel has a different coding structure to Business Central. The mapping functionality can use a single text value from the Excel file to default a type, account and dimensions. |
| Mapping Type | Specifies if this is a parent line or a child line. A parent line must be mapped to a column in Excel. Child lines need to be specified to map additional values from the mapping to fields on the table. |
Now click on the "Export Template" action button and export the Template.
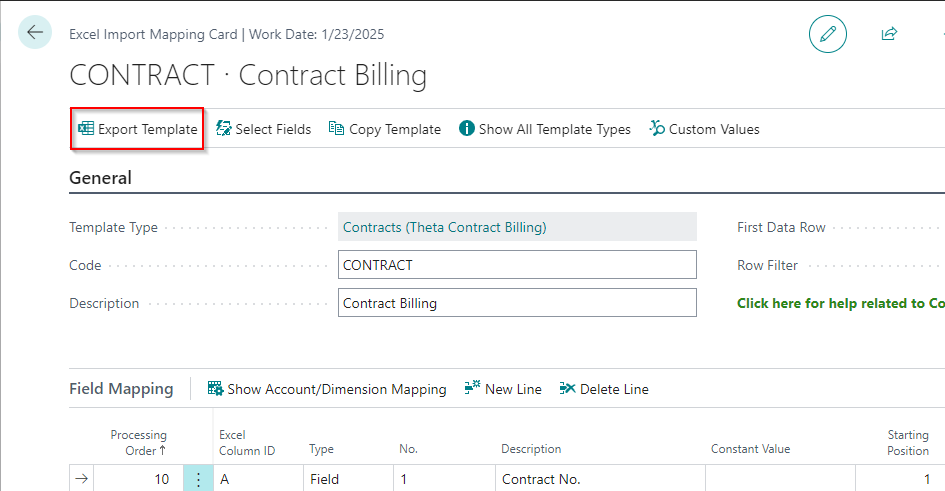
This is the Template Excel file. Now fill in the value for the fields.
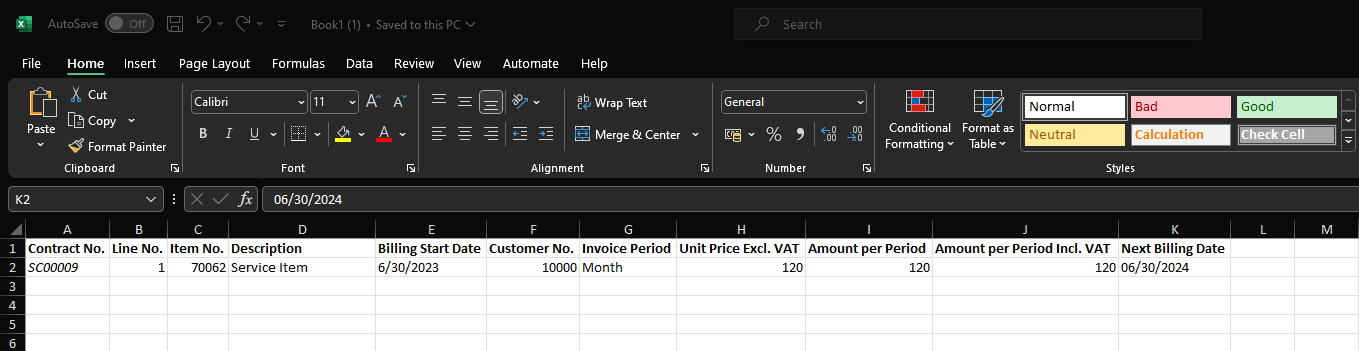
Now click on the "Import from Excel" action button under Home.

Select the Template Code, Excel File Name and Worksheet Name.
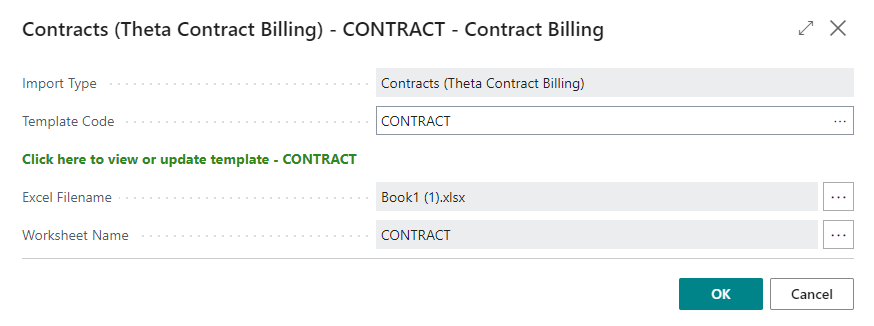
New Contract is created as per the details in the Excel file.
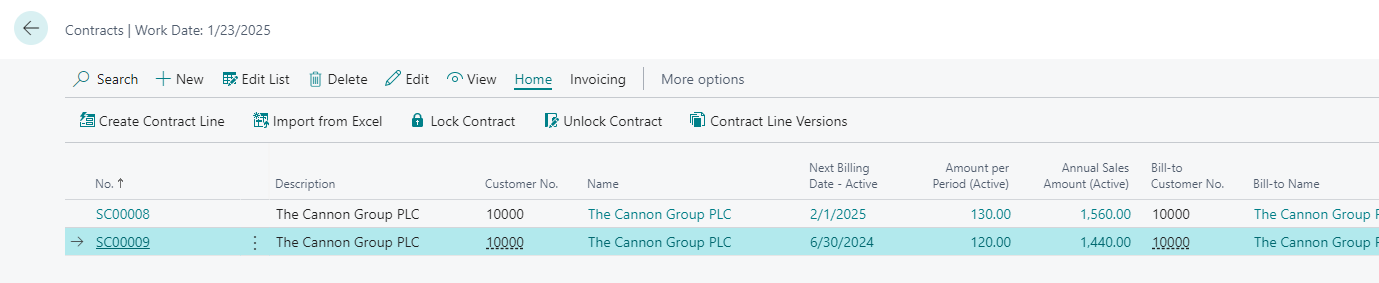
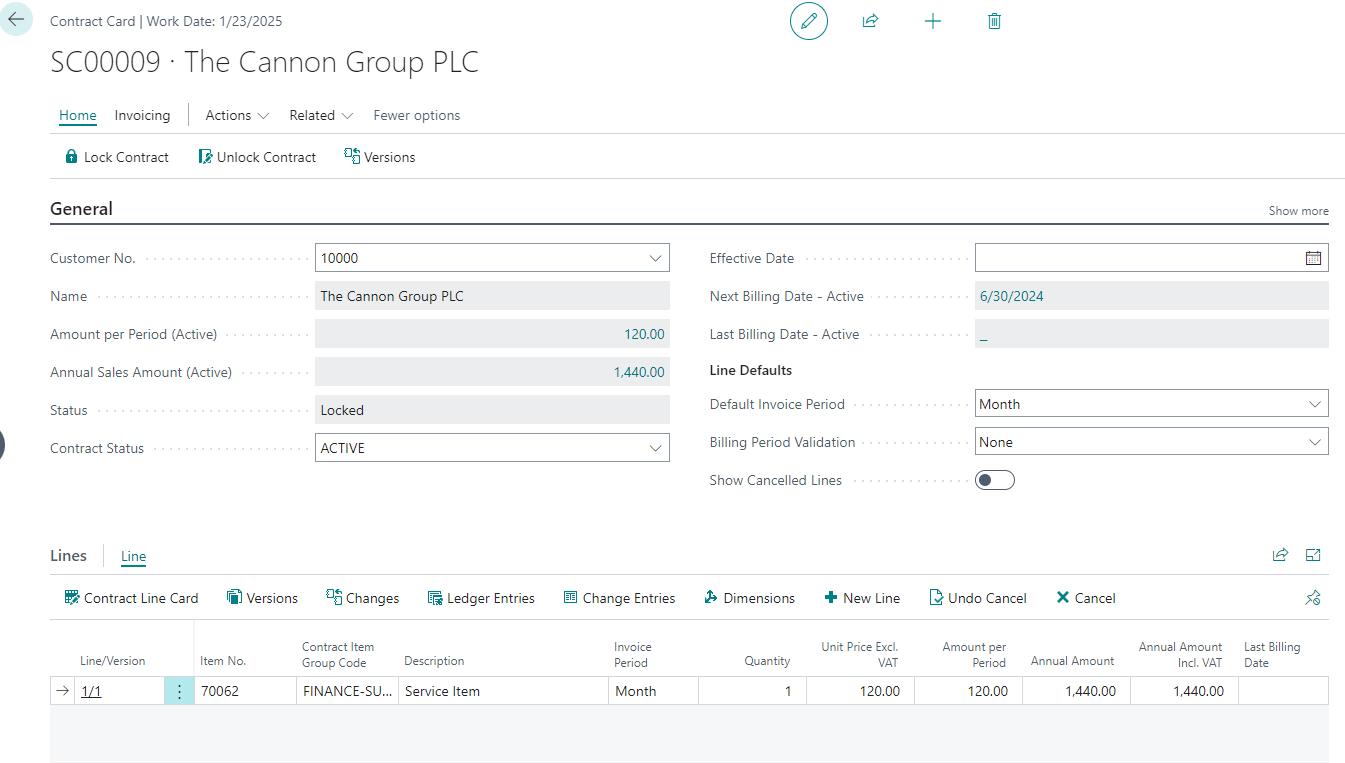
Create Contract Invoice
Lock the Contract by clicking the "Lock Contract" action button under Home.
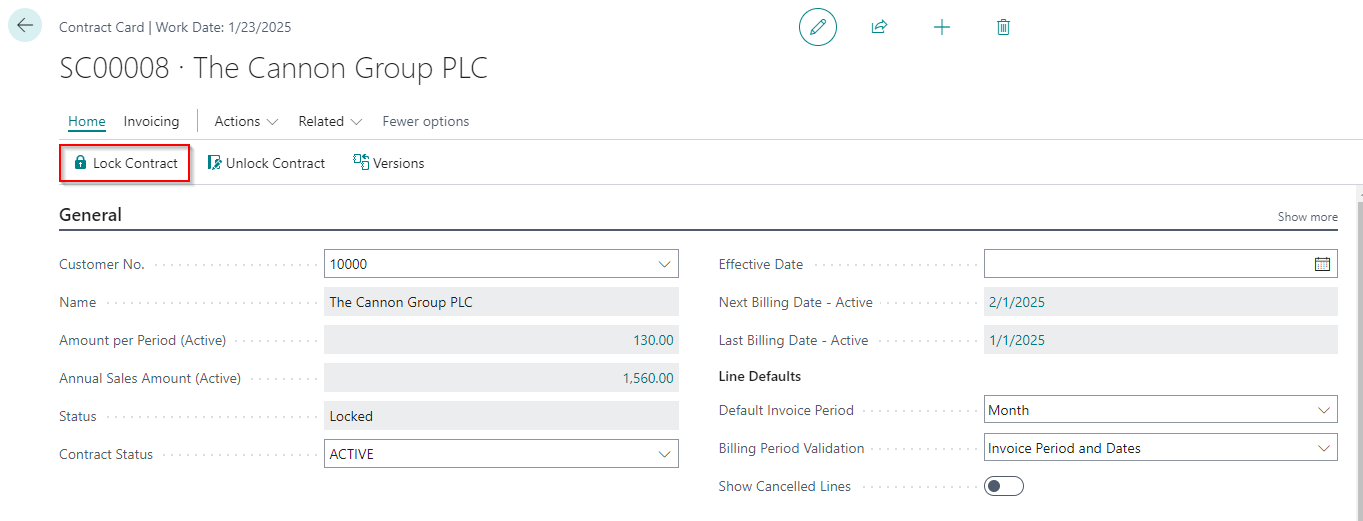
Now create a Contract Invoice using the "Create Contract Invoice" action button under Invoicing.
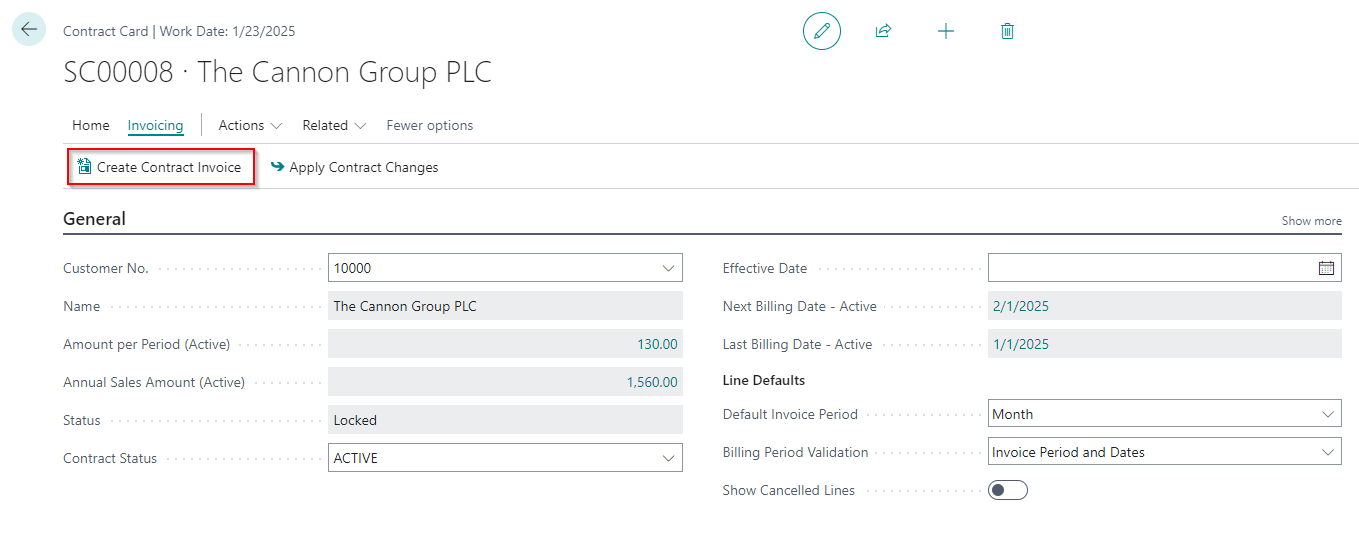
From the Contract List page click on "Contract Invoices" under the Invoicing.

You will find the Invoice that is created.